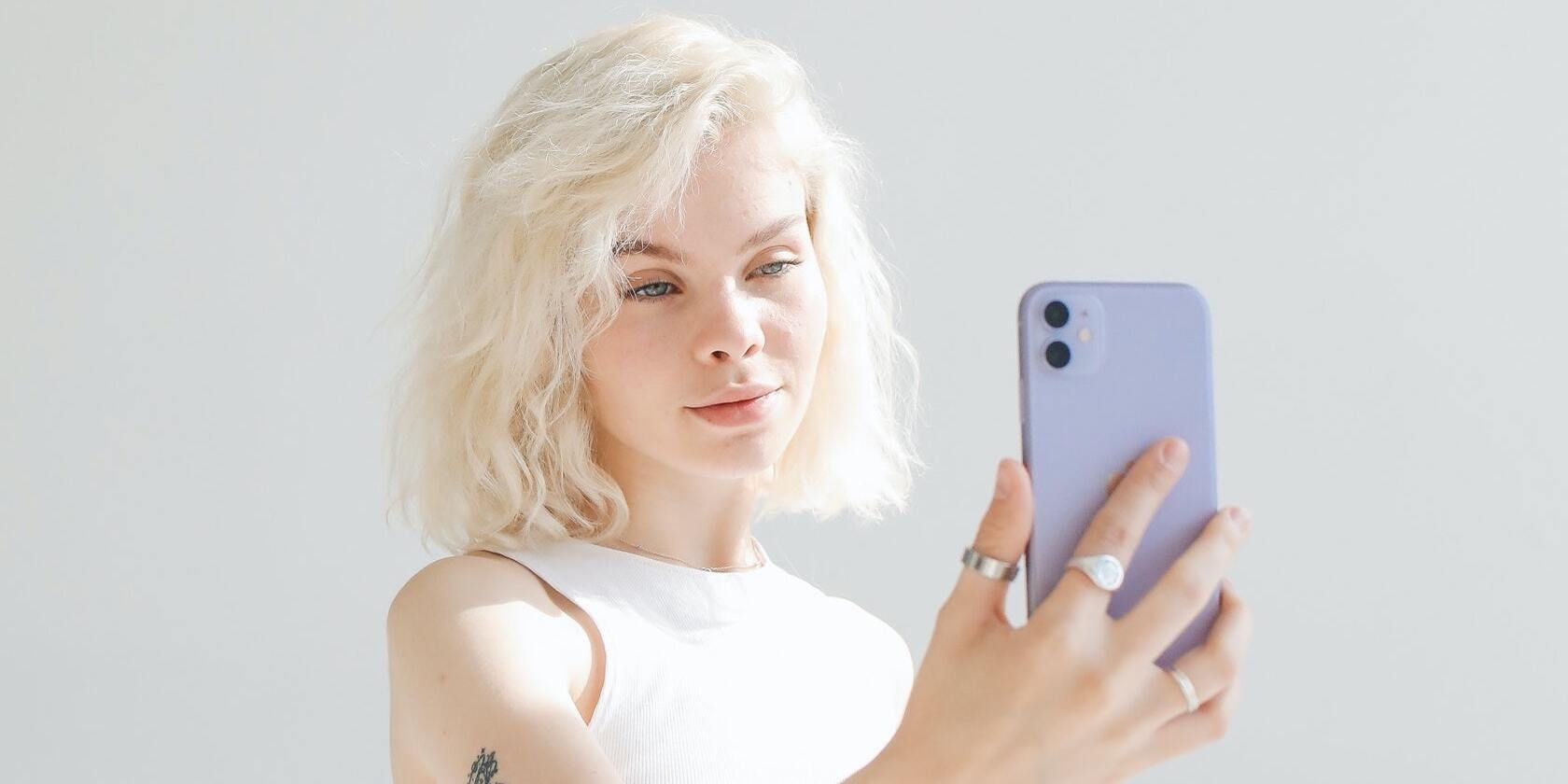We're all used to seeing ourselves in mirrors, so our minds are usually set up to prefer this version. When you use your iPhone's selfie camera, the screen matches this and shows you a mirrored version of yourself.
However, after snapping a selfie on your iPhone, you might notice that the saved image in the Photos app isn't exactly how you saw it while taking the picture. And in many cases, you may even dislike the final result.
To fix this, you can enable an option that ensures the selfies don't appear flipped and look identical to what you see in the viewfinder when taking the picture.
How to Take a Mirrored Selfie on Your iPhone
You should enable photo mirroring as soon as you get a new iPhone. Unsurprisingly, it's one of the essential camera settings you should enable to take good photos on your iPhone. Follow these steps to stop iPhone selfies from mirroring, flipping, or turning around automatically after shooting:
- Open the Settings app and tap Camera.
- Turn on the switch for Mirror Front Camera (on iPhone XS, iPhone XR, and later) or Mirror Front Photos (iPhone X and earlier).
- Open the Camera app and switch to the front camera to take mirrored selfies.
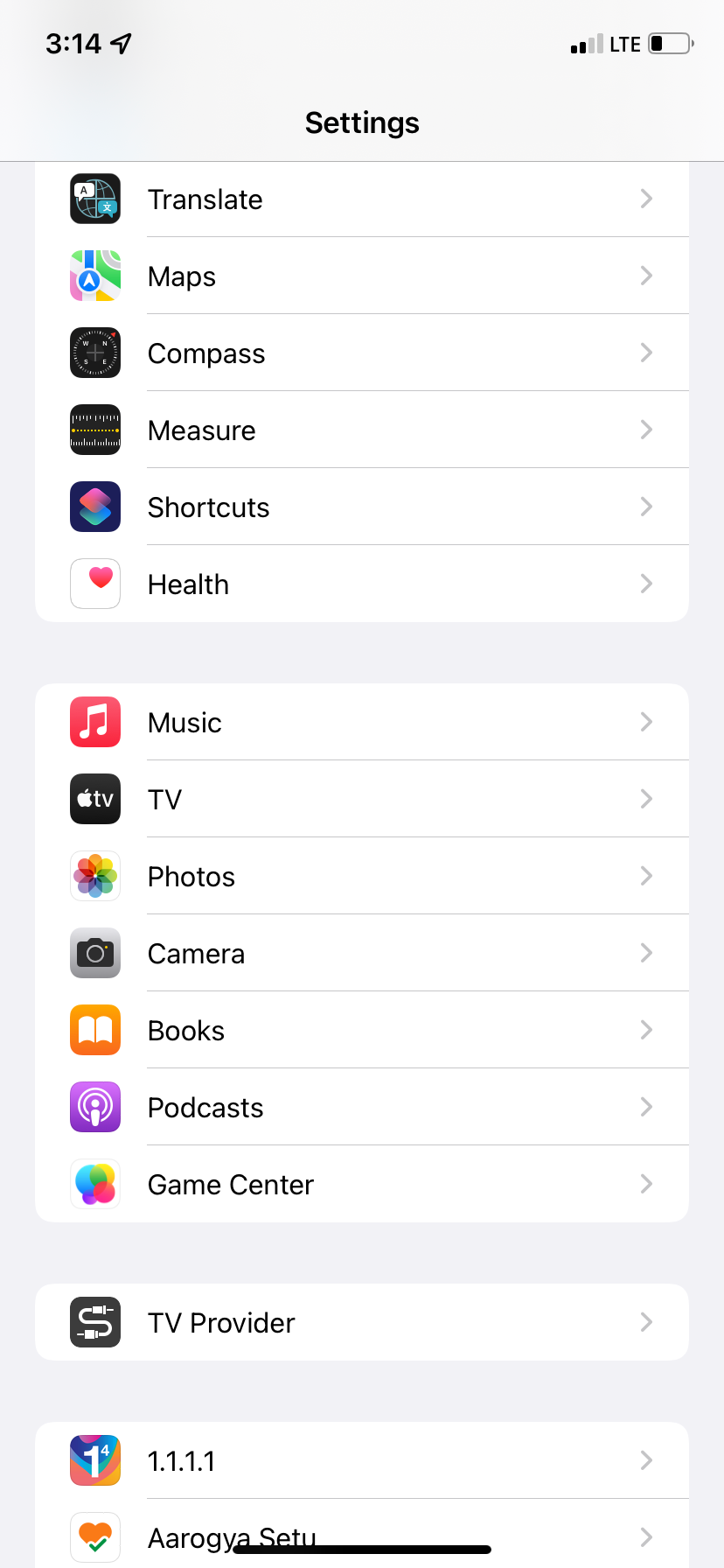
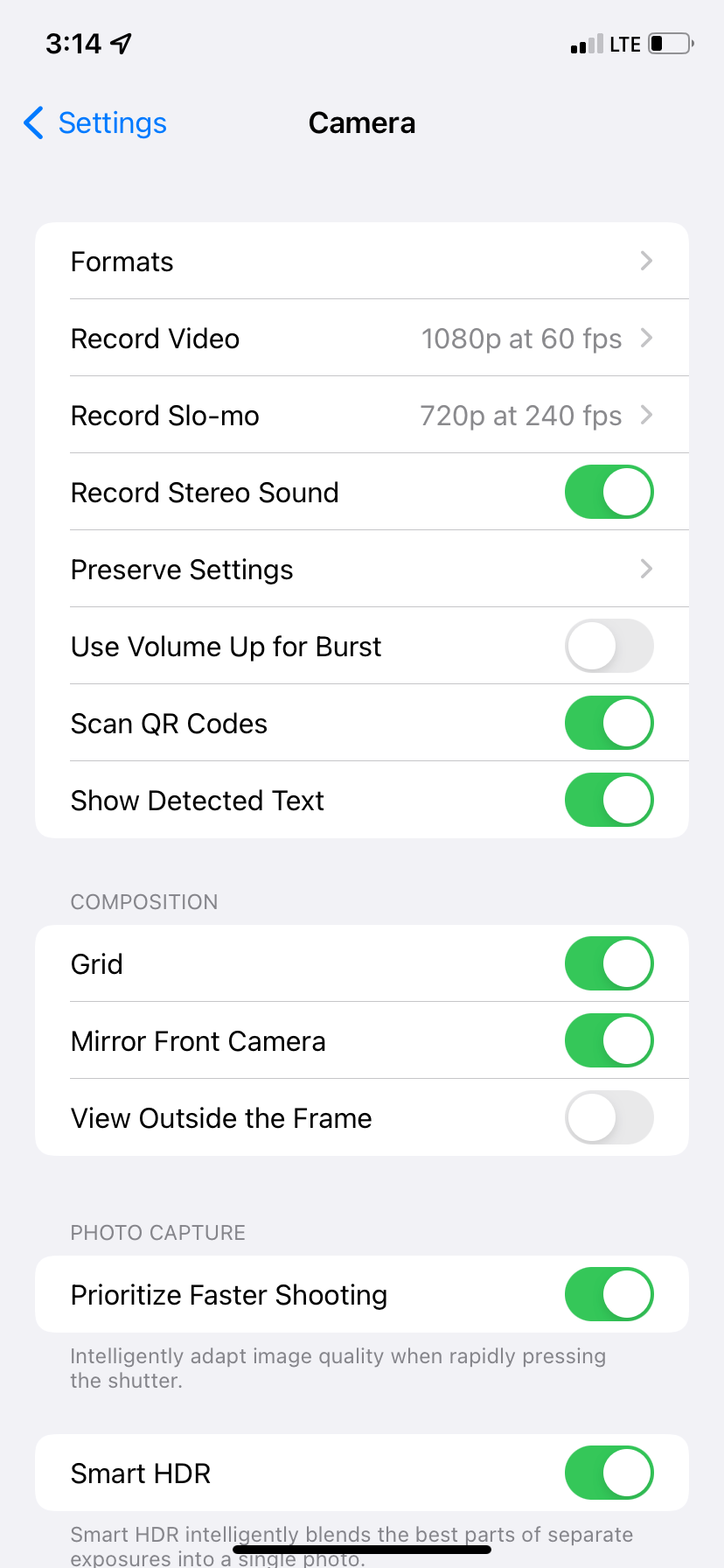
By enabling the Mirror Front Camera setting, you will stop your iPhone from stop inverting selfies after you take them. You'll notice that your selfies' right and left sides stay on the right and left, respectively, just as they appeared in the viewfinder.
Please note that this setting applies to both photos and videos you take using the front camera on an iPhone XS, XR, and later. However, on the iPhone 6S up to the iPhone X, it applies only to photos. Videos will continue to flip.
You Need to Manually Mirror Selfies on Older Devices
Mirrored selfies are only available on iPhones running iOS 14 and later. So, if you have an older iPhone that doesn't support iOS 14, you'll have to flip the photos manually. You can do this easily using the editing tools in Apple's Photos app or third-party apps.