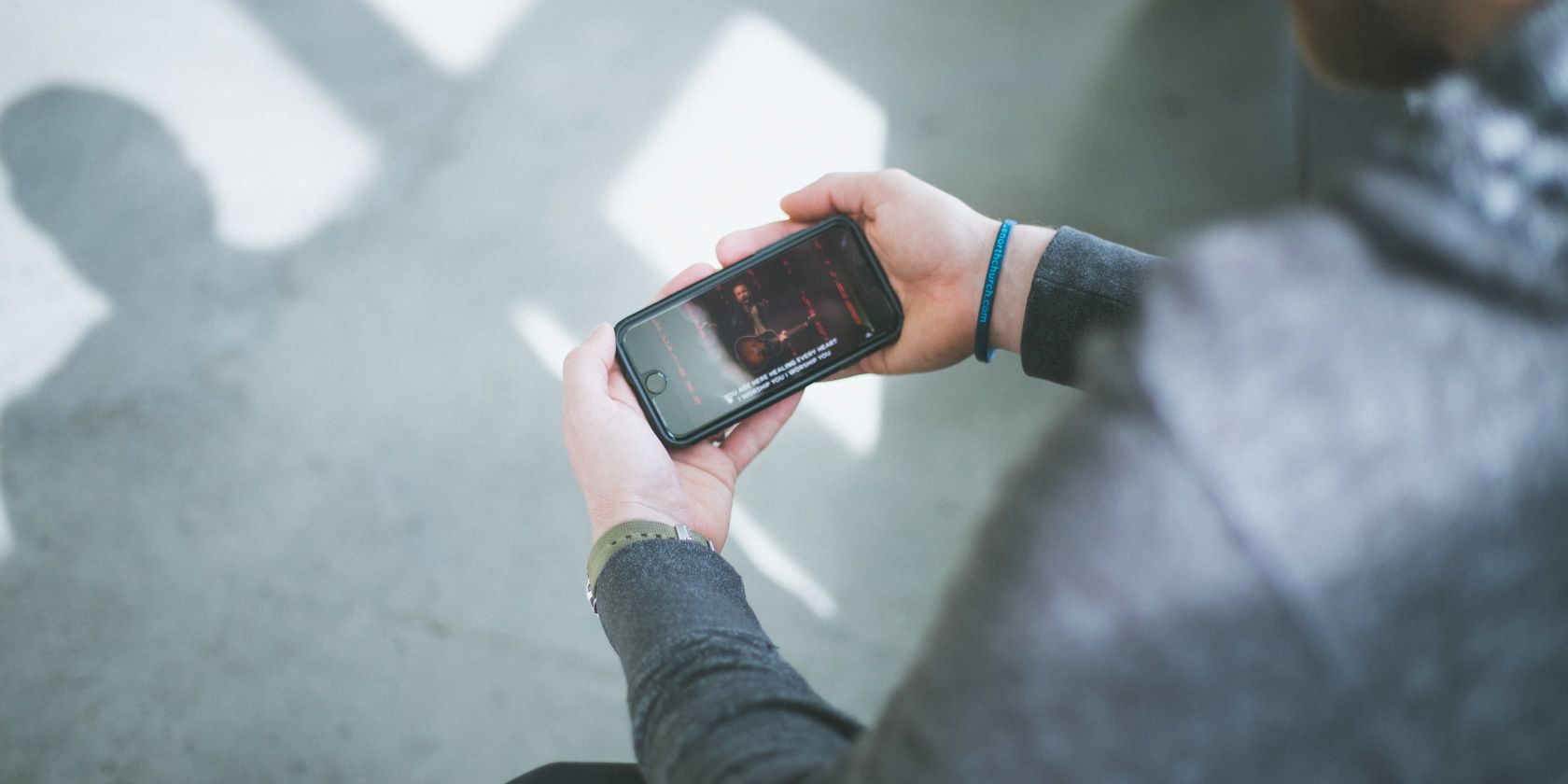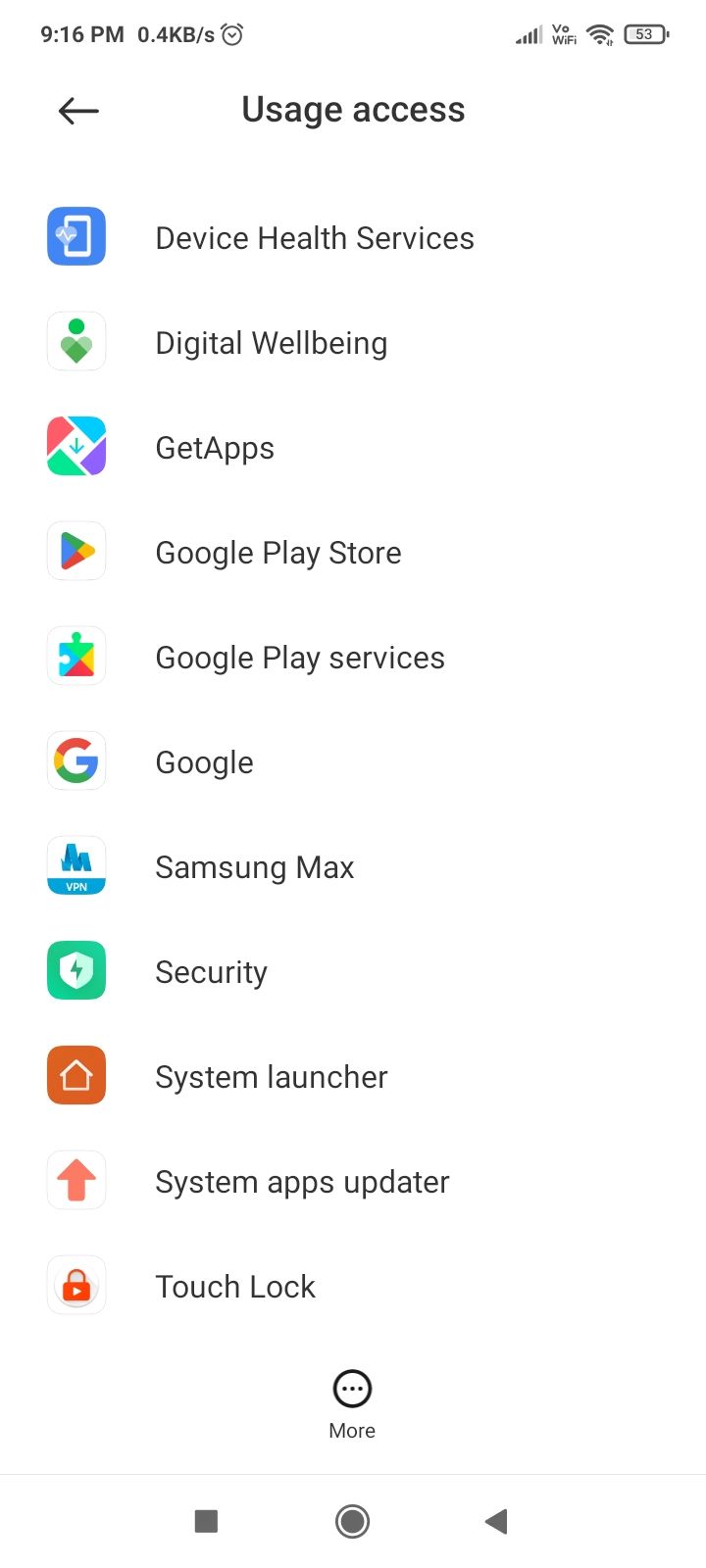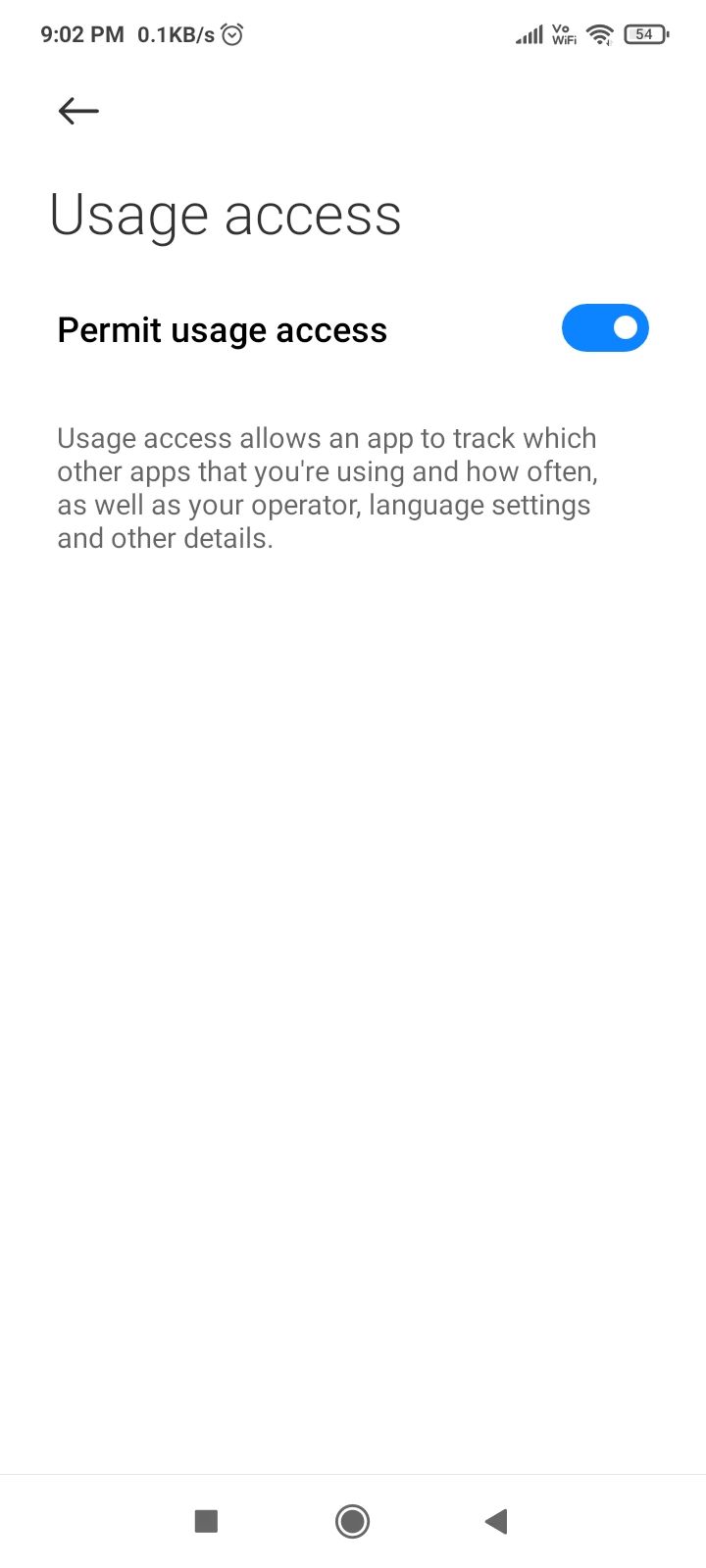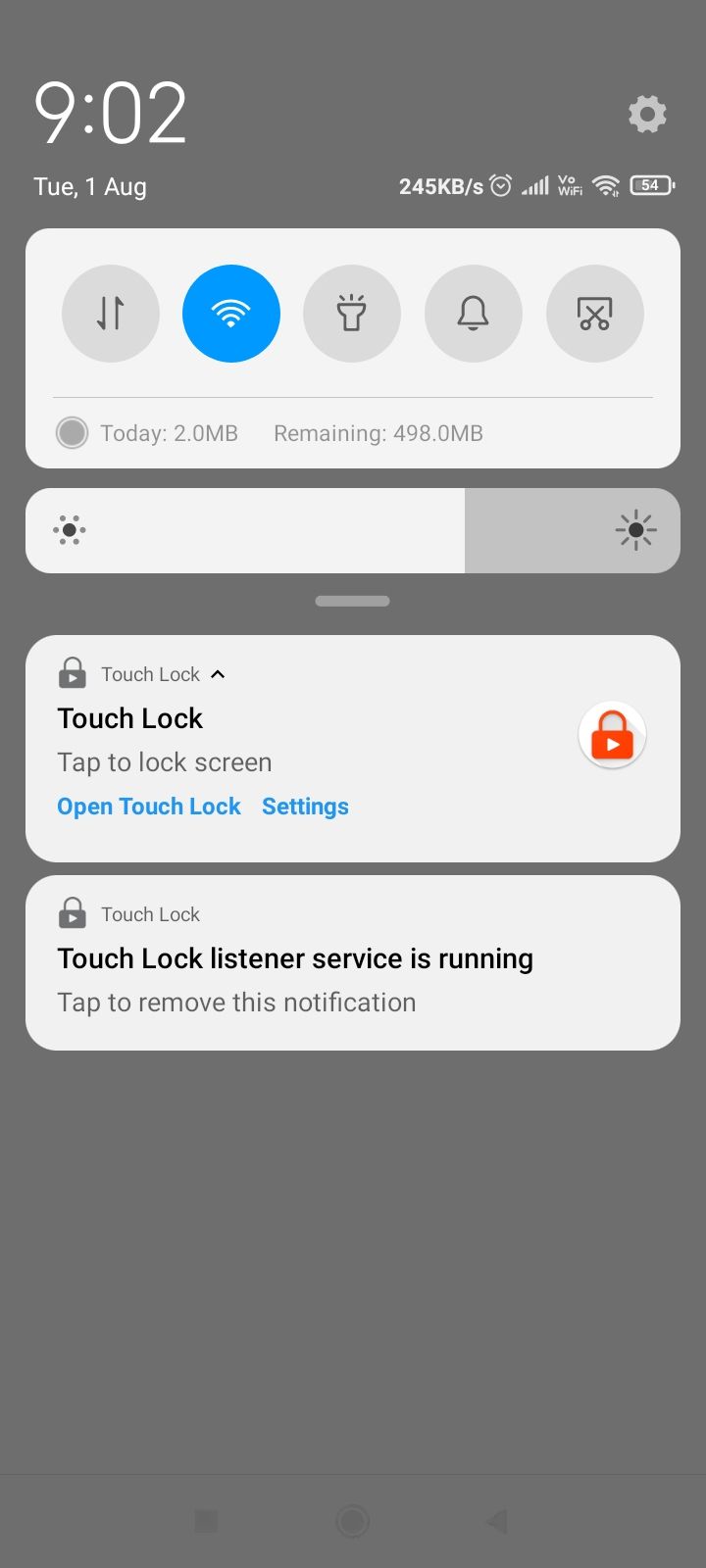We've all been there: you're engrossed in watching an interesting YouTube video, and just as you're about to reach the good part, an accidental touch on the screen disrupts the moment. Fortunately, you can avoid such situations by locking your device screen.
Let's go over how to lock your screen while watching YouTube videos on Android & iPhone.
How to Lock Your Screen While Watching YouTube Videos (Android)
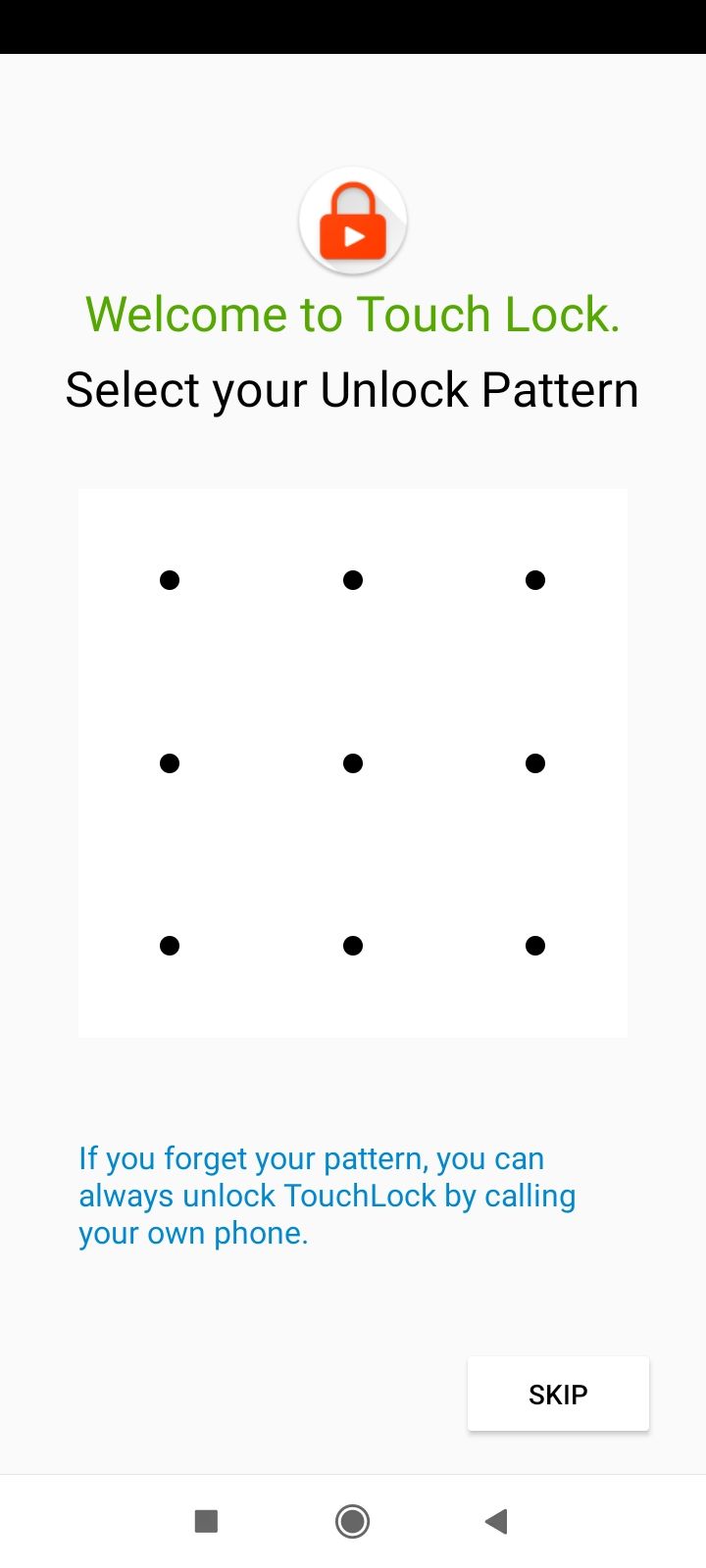
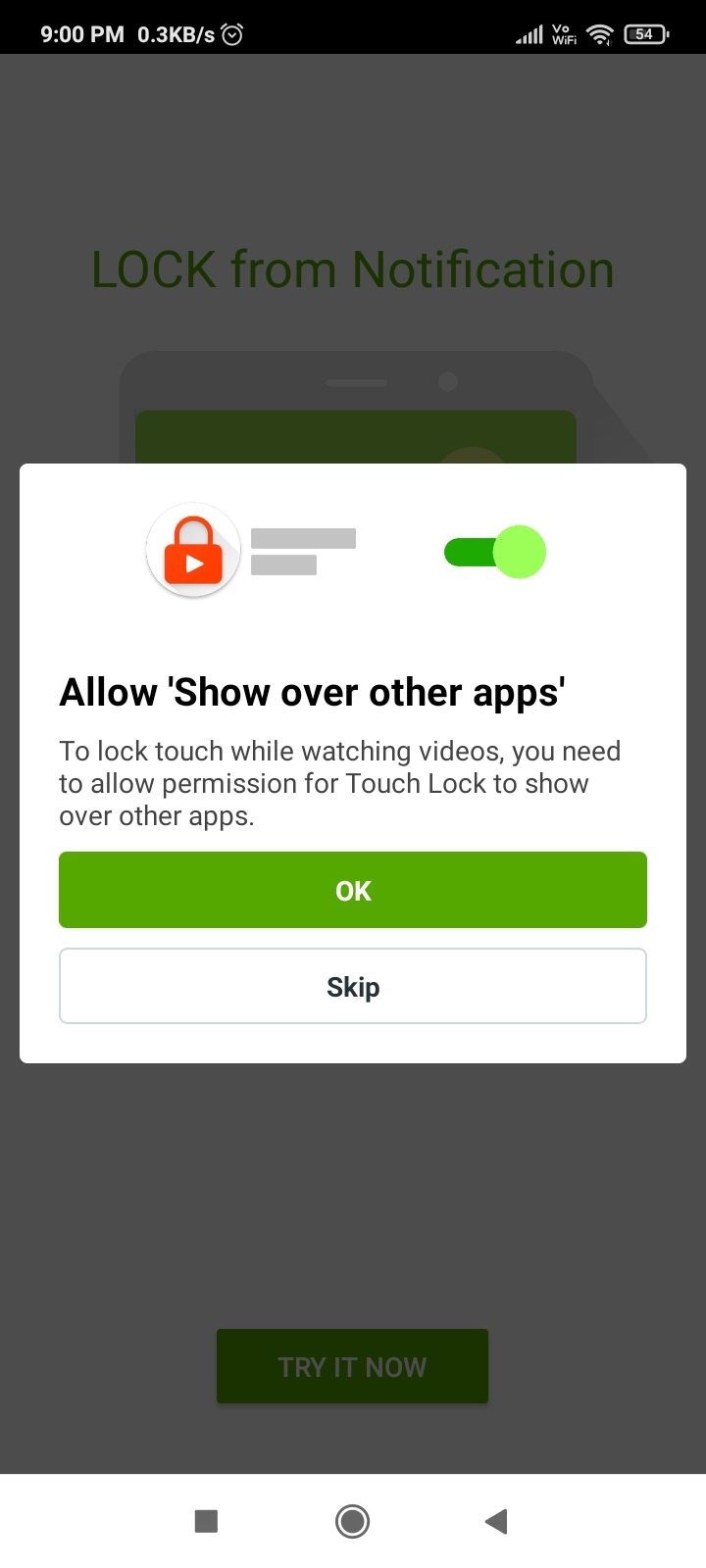
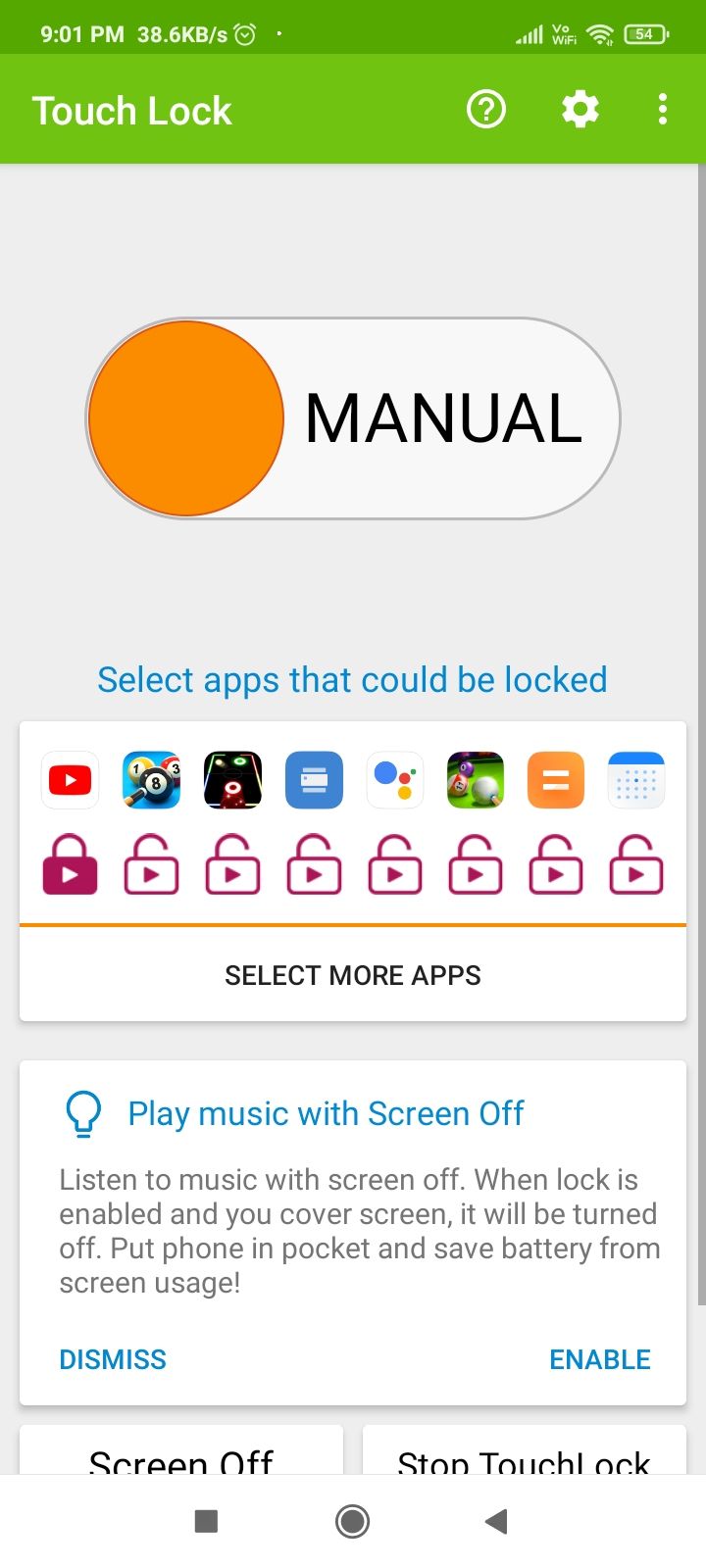
If you want to avoid accidentally touching your screen or don't want your child to be able to change, share, or even like or dislike the YouTube video currently playing, you can lock your screen on your Android phone. In order to do this, you'll need to use a third-party application. There are many great Android apps available online, but for this purpose, we'll use Touch Lock.
After you download Touch Lock, here's what you need to do:
- Open Touch Lock and select your unlock pattern.
- Tap the OK button on the Allow ‘Show over other apps’ prompt that crops up.
- Enable Allow display over other apps.
- Also, enable the Manual button toggle. Then, tap OK.3 Images
- Select Touch Lock and turn on Permit usage access.
- Launch YouTube and play any video you want.
- Swipe down from the top and tap the Touch Lock option.
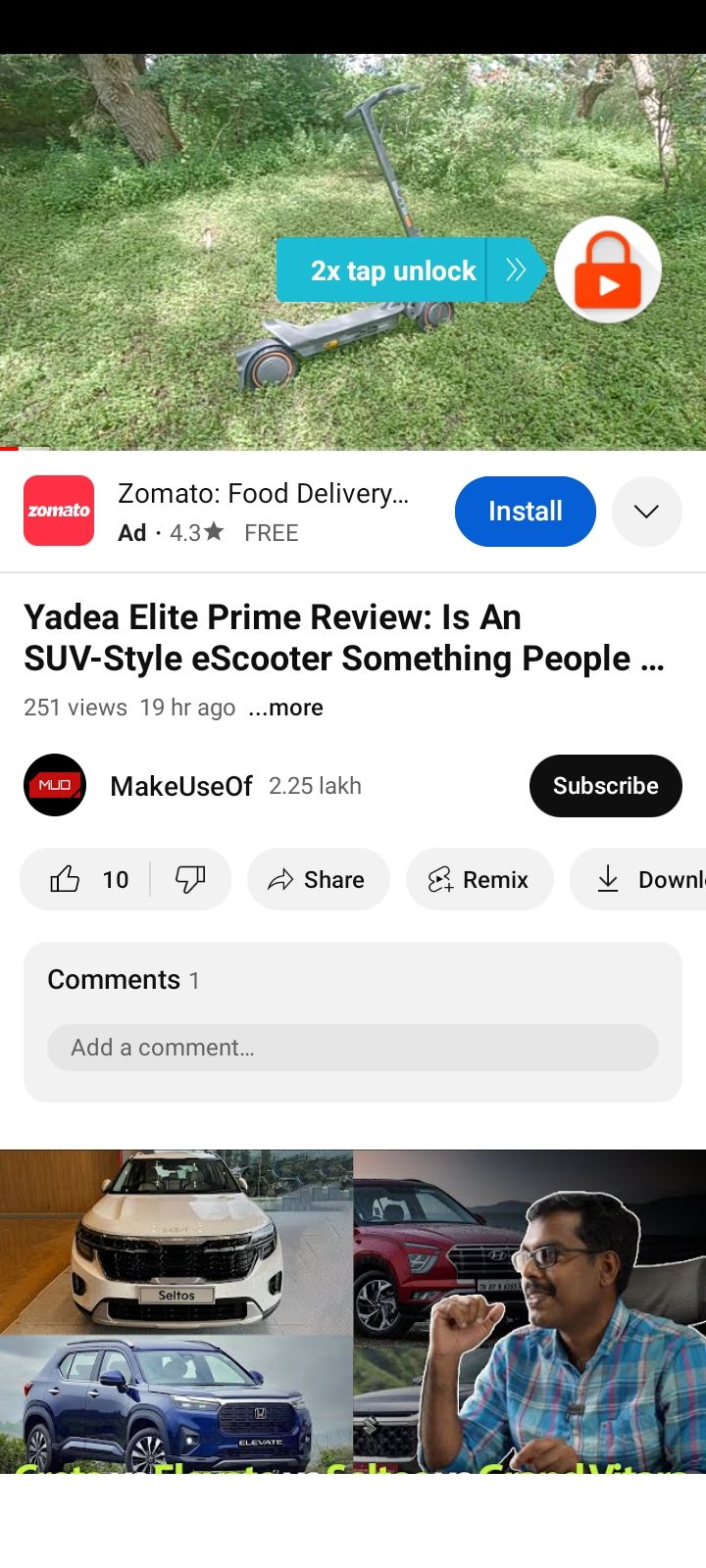
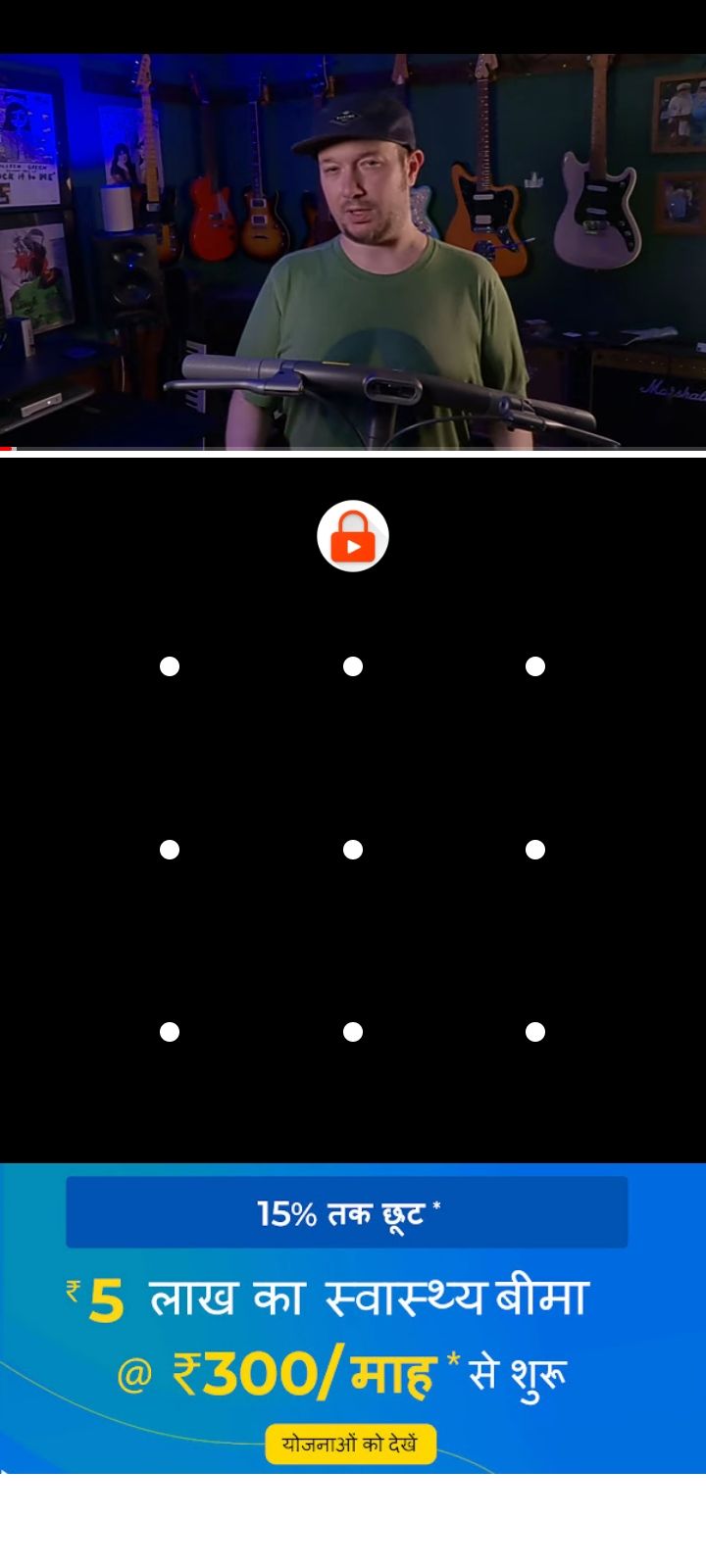
Your screen is now locked, and you won't be able to tap your screen to go to other videos. To unlock, simply double-tap on the lock icon that appears on your screen and then draw the pattern you've set up.
Download: Touch Lock for Android (Free, in-app purchases available)
How to Lock Your Screen While Watching YouTube Videos (iPhone)
To lock your iPhone screen for an uninterrupted YouTube viewing experience, you’ll have to use your iPhone's Guided Access. It's an incredible iPhone feature that limits your device to one app and blocks distractions.
Here’s how to use Guided Access to lock your iPhone screen:
- Launch the Settings app on your iPhone and choose Accessibility.
- Scroll to the bottom and choose Guided Access.
- If you haven't already, enable Guided Access.
- Go to Passcode settings.
- Press the Set Guided Access Passcode option and enter a passcode of your choice.
- Open the YouTube app and play a video
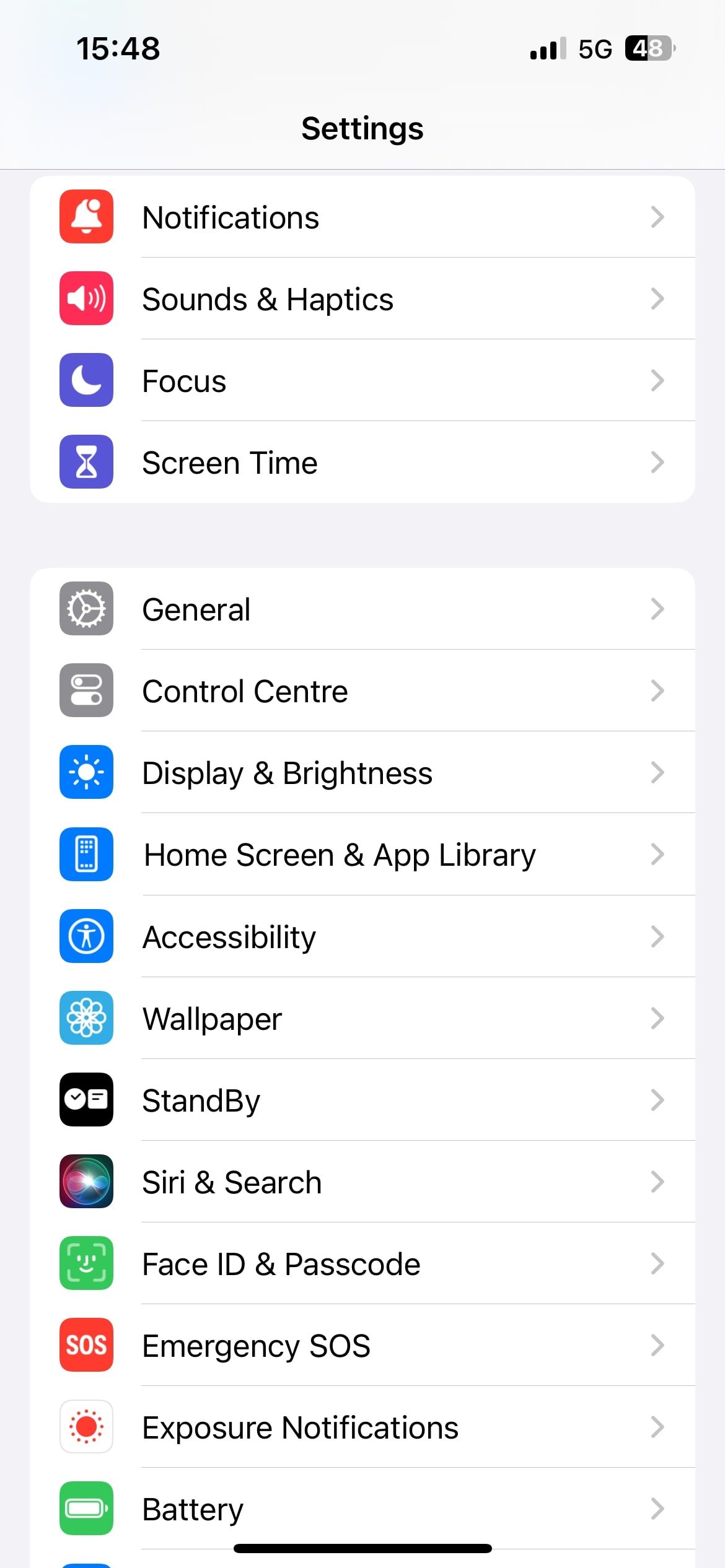
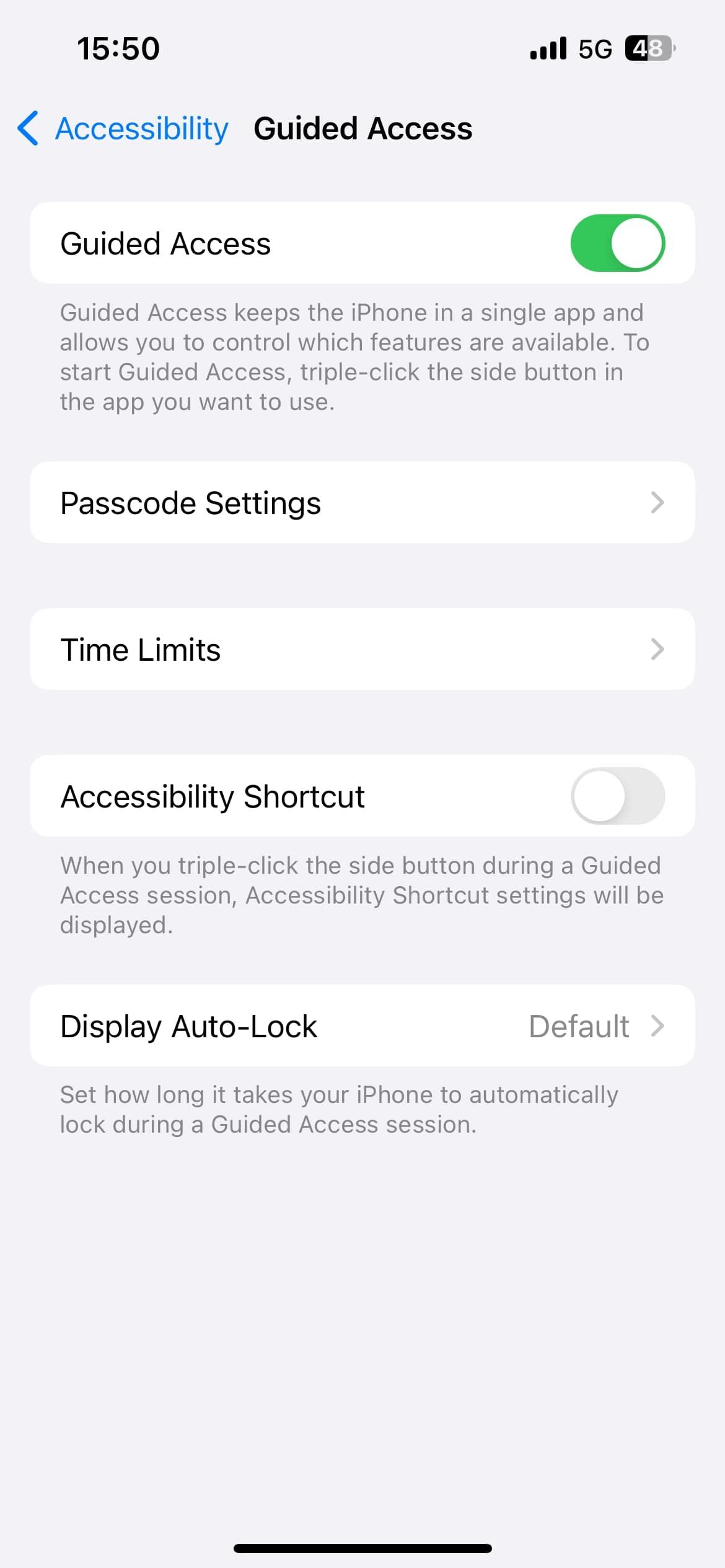
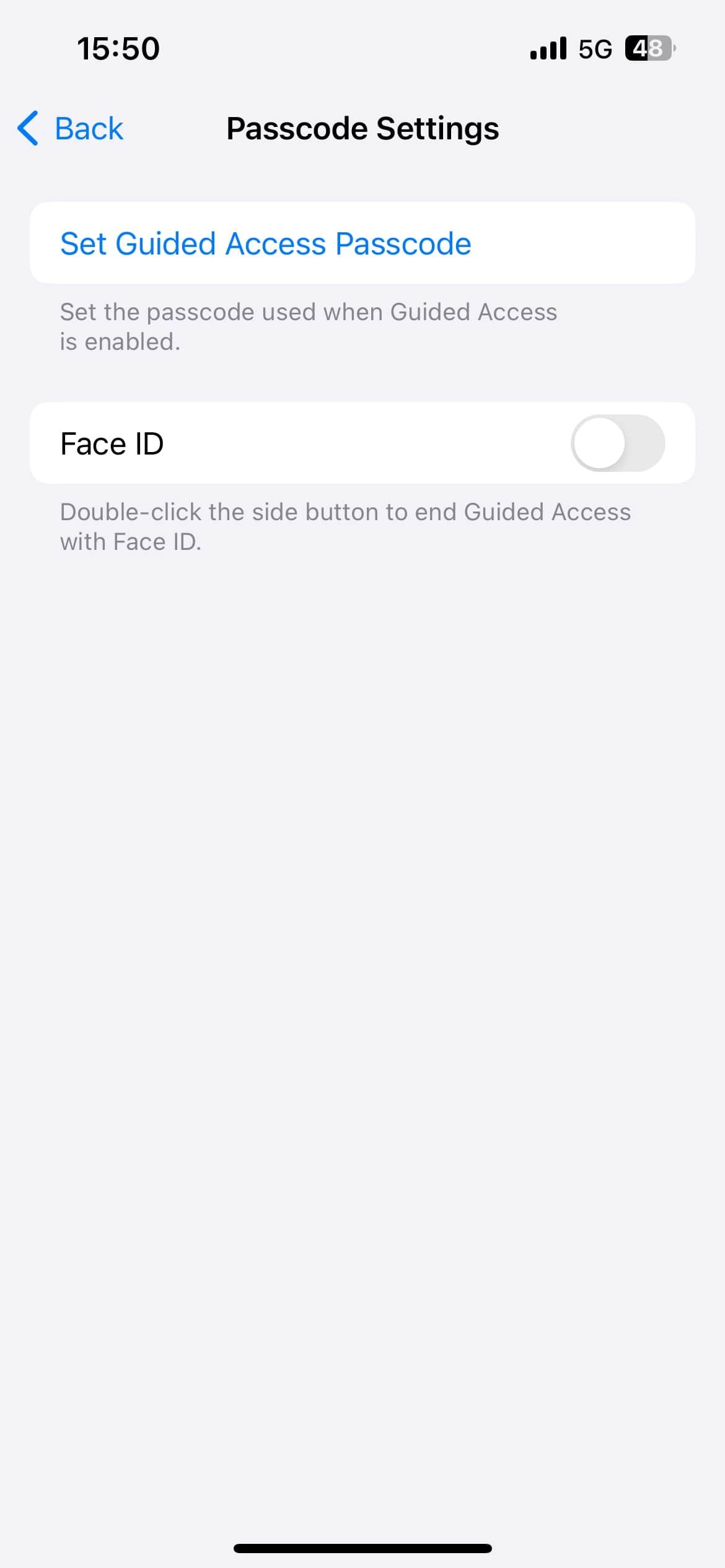
Now, triple-press the Side button, select Options in the bottom left, and disable Touch. Then, choose the Start option to activate the Guided Access mode. If your iPhone has a Home button, triple-press it instead to enable Guided Access.
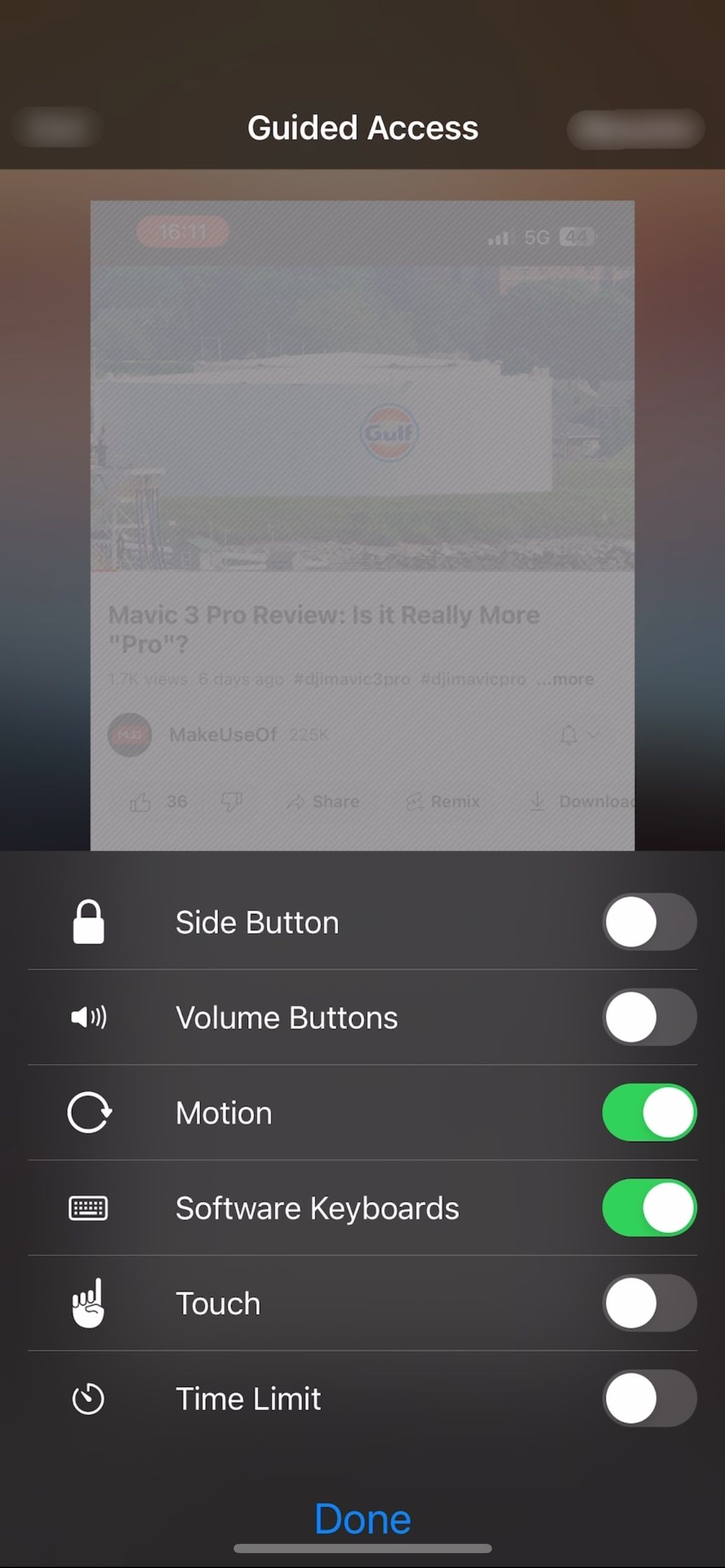
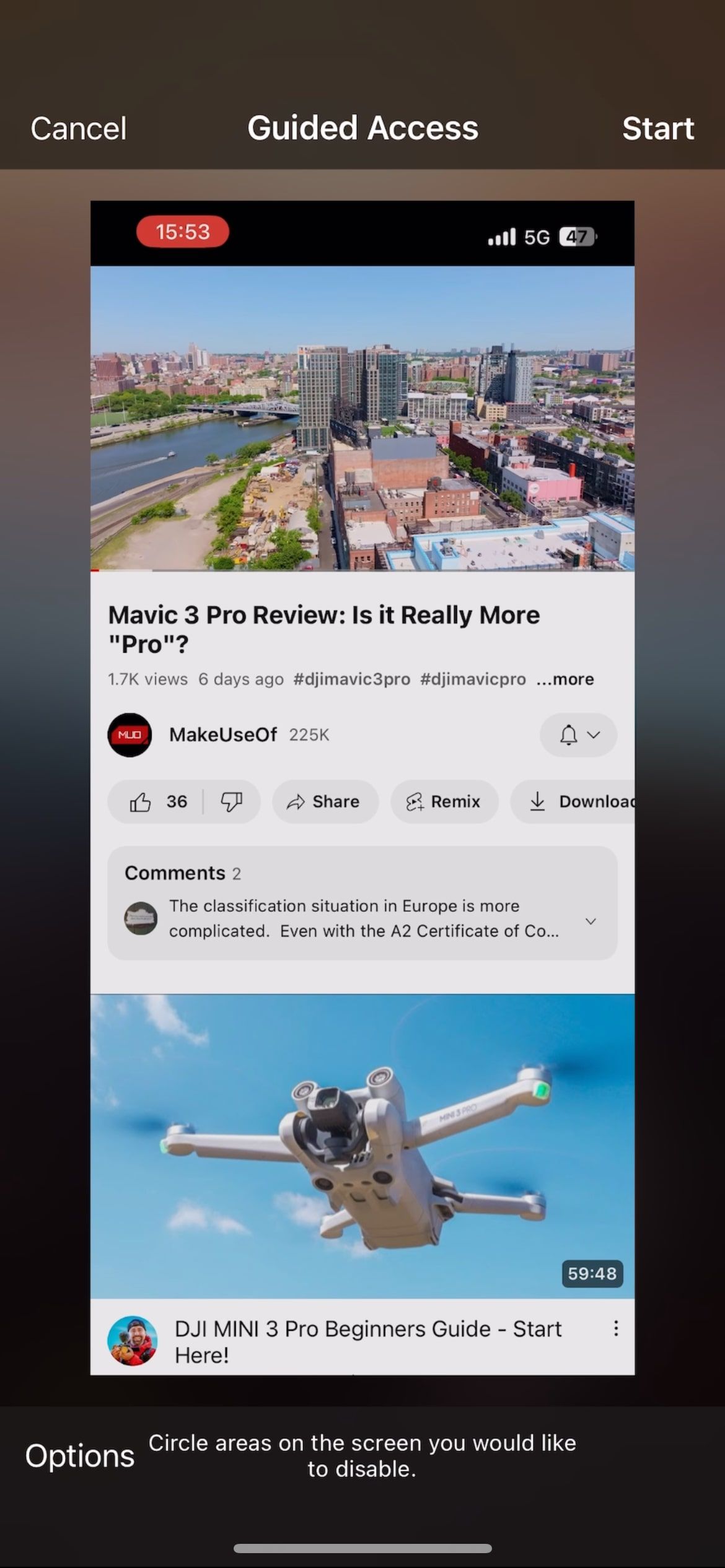
Your iPhone screen will now be locked until you choose to disable Guided Access mode. To turn it off, simply triple-press the Home or Side button again, enter the passcode, and tap End.
Watch YouTube Videos Without Interruptions
It can be really frustrating when your screen turns off while watching a YouTube video or when you accidentally pause or exit the video due to accidental touches on the screen. If you're experiencing either of these issues, you can use the abovementioned methods to quickly lock your device screen and avoid interruptions.
Meanwhile, you might want to know how to play YouTube videos in the background, even if the screen is off.