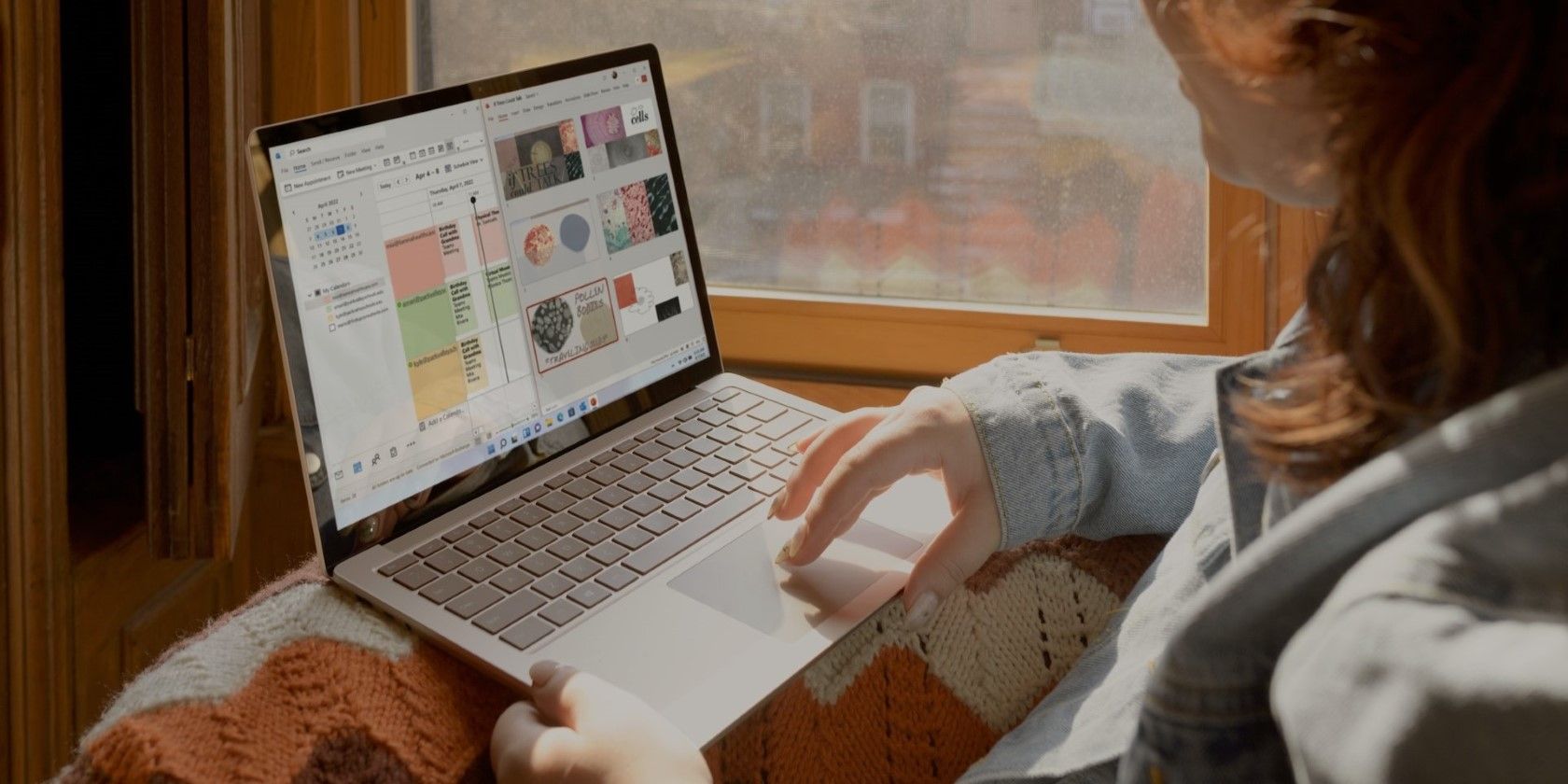Customizing power plans on your Windows computer allows you to control the energy settings and performance of your computer. Over time, you may have customized power plans to meet your specific requirements, but what if you want to reset them?
Whether you want to troubleshoot power-related issues or simply start afresh, resetting power plans on your Windows 10 or 11 PC is fairly straightforward. There are a couple of ways you can go about this. Let’s go through them one at a time.
Reset Power Plans to Default Using the Control Panel
The Power Options applet in the Control Panel makes it easy for you to customize various power management settings on your Windows computer. You may already be using it to create and modify power plans on your PC. Additionally, it also gives you the option to restore those plans to their default settings.
To reset a power plan to its default settings using the Control Panel, use these steps:
- Click the magnifying icon on the taskbar or use the Win + S keyboard shortcut to open the search menu.
- Type control panel in the text box and press Enter.
- Click the drop-down menu in the top right corner to change the view type to Large icons or Small icons.
- Select the Power Options applet.
- Click the Change plan settings link next to the plan you want to reset.
- Click the Change advanced power settings option.
- Click the Restore plan defaults button.
- Select Yes when the confirmation prompt appears.
- Click OK to close the Power Options dialog.
You can repeat the above steps to reset other power plans as well. Before you do that, it's a good idea to note down any changes you wish to reapply after the reset.
If you are looking for a way to swiftly switch between power plans, don't miss our guide on the best ways to change power plans on Windows.
Reset Power Plans to Default With Command Prompt or Windows PowerShell
While the Control Panel makes it simple to reset a power plan to its default settings, doing so for each power plan individually can be time-consuming. So, what if you want to reset all the power plans to their default settings at once?
To do this, you can use a command line tool like Command Prompt or PowerShell on your computer. Don't worry; the process is not as difficult as it may appear and only requires you to run a single command.
To reset all the power plans to default using Command Prompt or PowerShell, follow these steps:
- Press Win + S to open the search menu.
- Type Command Prompt or PowerShell in the search box and select Run as administrator from the right pane.
- Select Yes when the User Account Control (UAC) prompt appears.
- Type the following command in the console and hit Enter.
powercfg -restoredefaultschemes
And that’s about it. Once you run the above command, Windows will reset all the power plans to their default settings. For more such useful commands, why not check our guide on the most useful CMD commands for Windows?
Resetting Windows Power Plans to Default Settings
Resetting power plans on your Windows PC may be necessary for resolving problems with your computer's power management. As we just saw, the procedure is not too complicated, regardless of whether you want to reset a specific plan or all of them.
After you have successfully reset your power plan, you can go about reconfiguring it again on Windows. If you want to improve your PC's performance, you can also enable the Ultimate Performance power plan on Windows. If you use a laptop instead of a PC, it's probably a better idea to use the Power saver mode to preserve the battery.