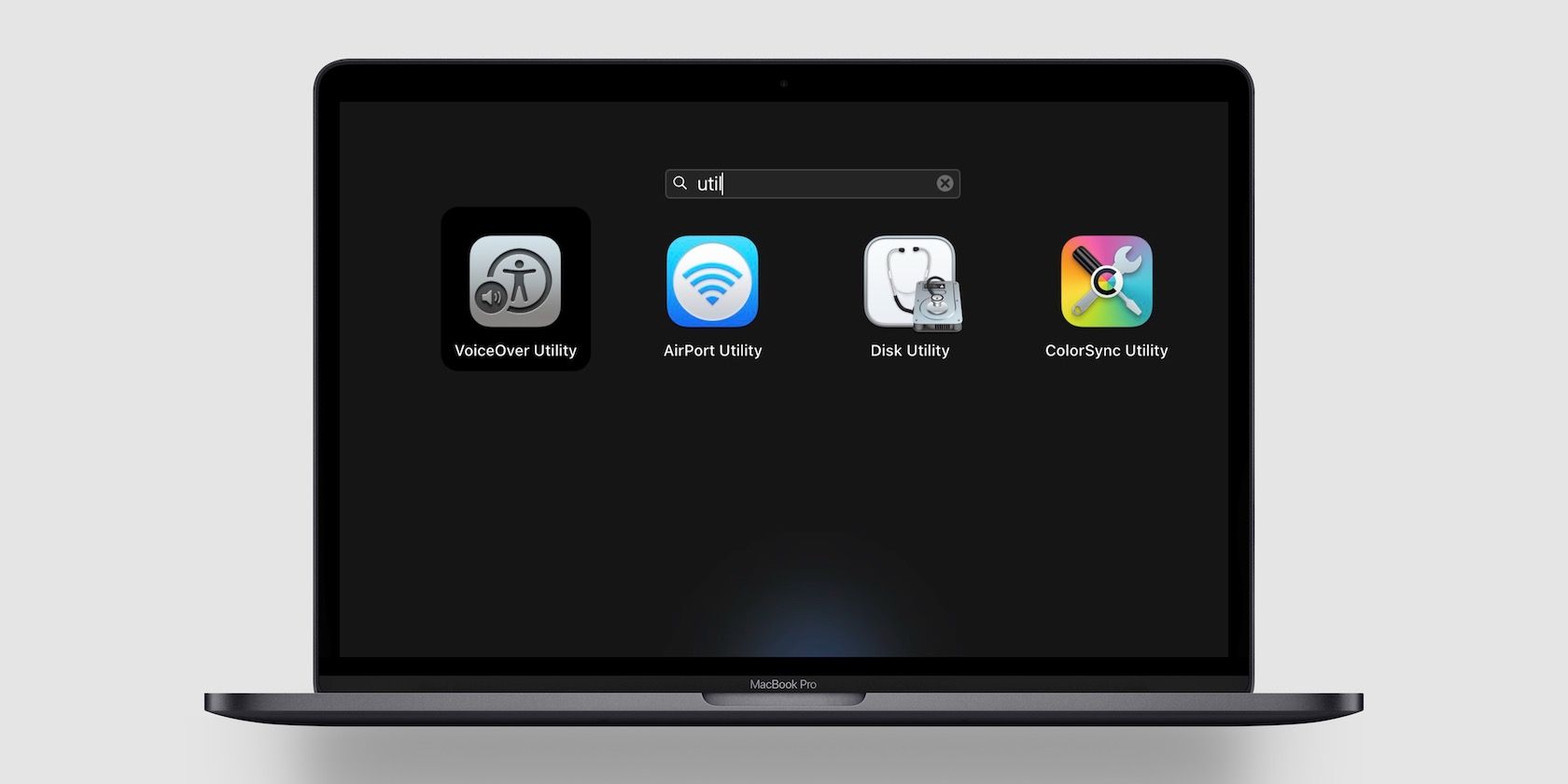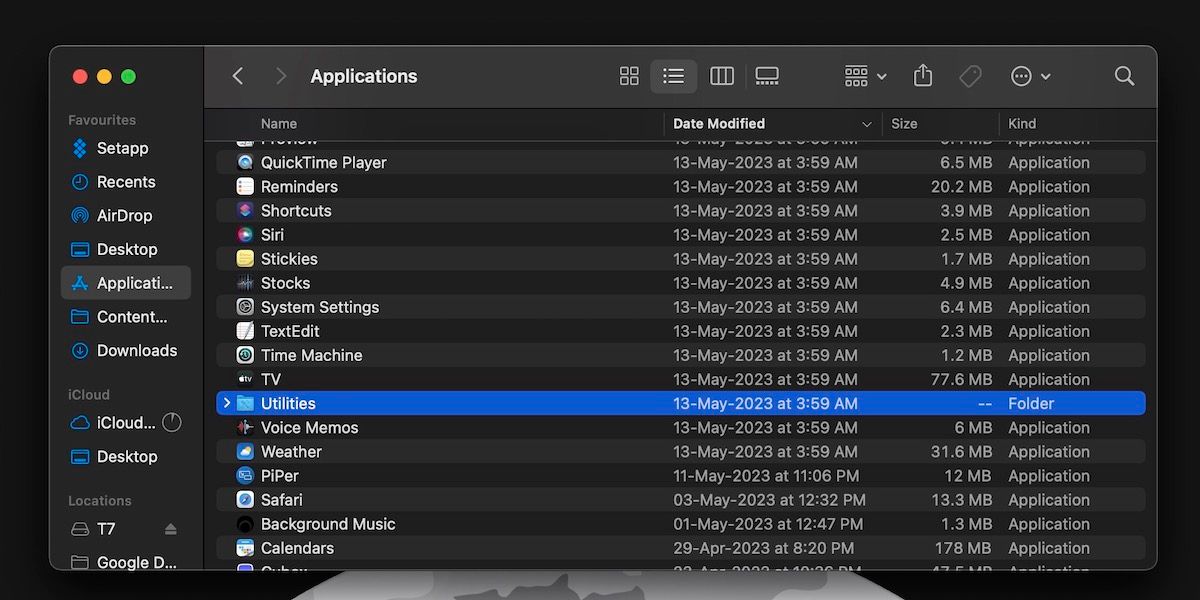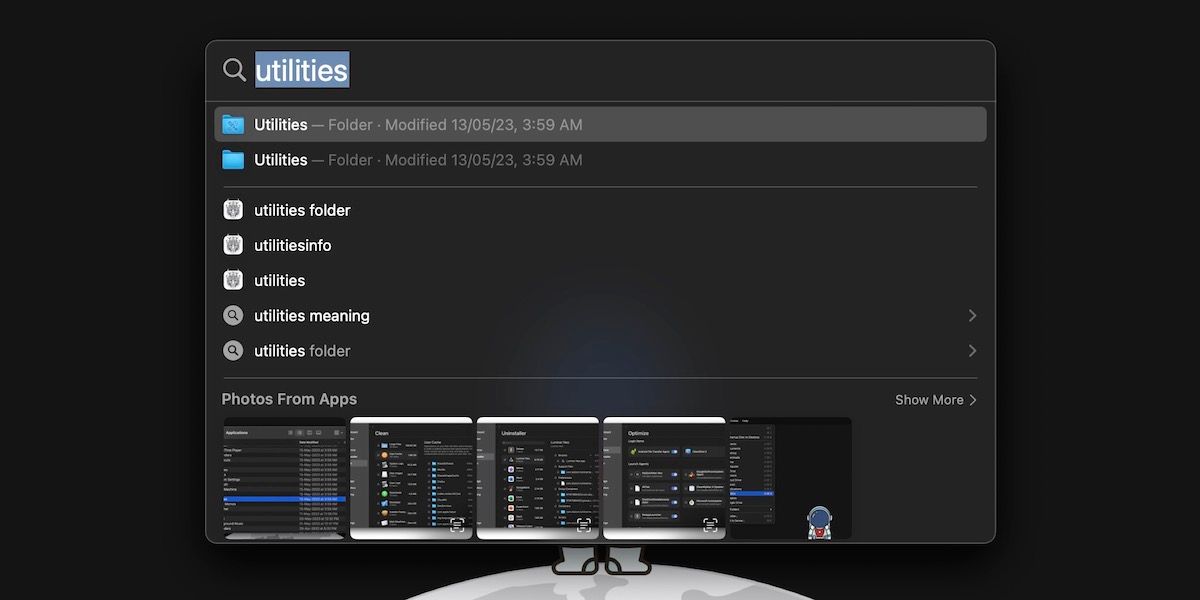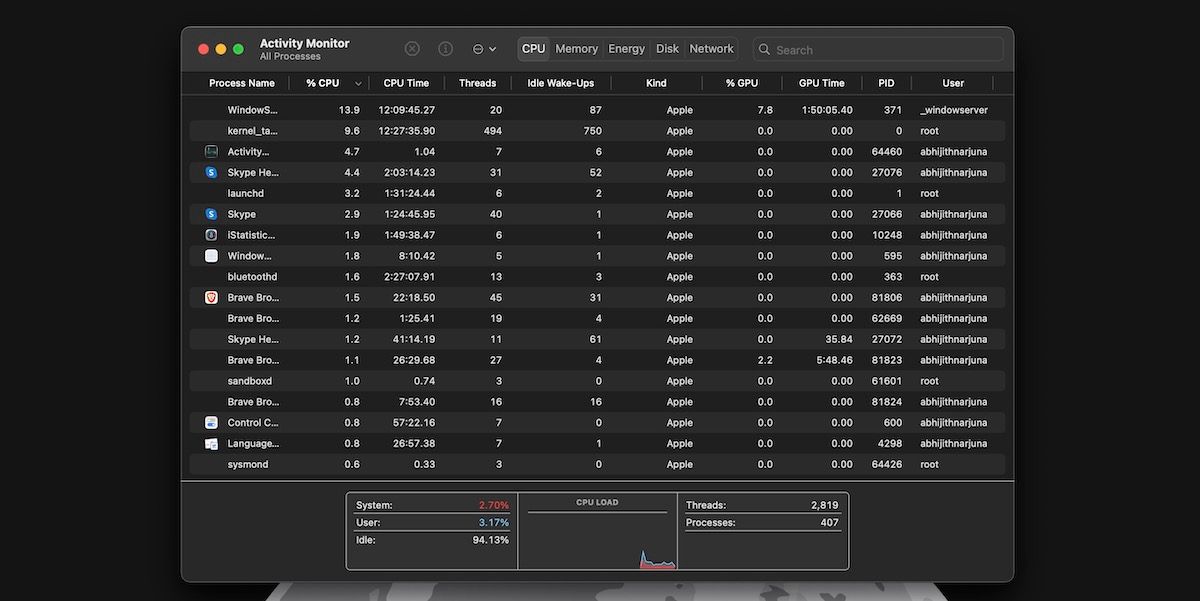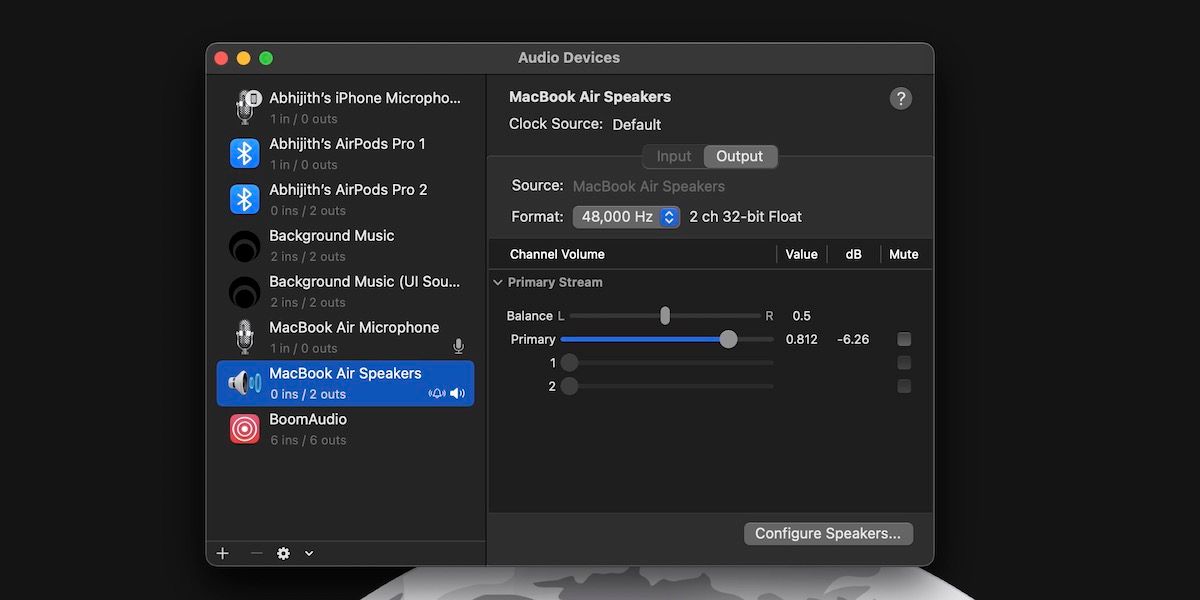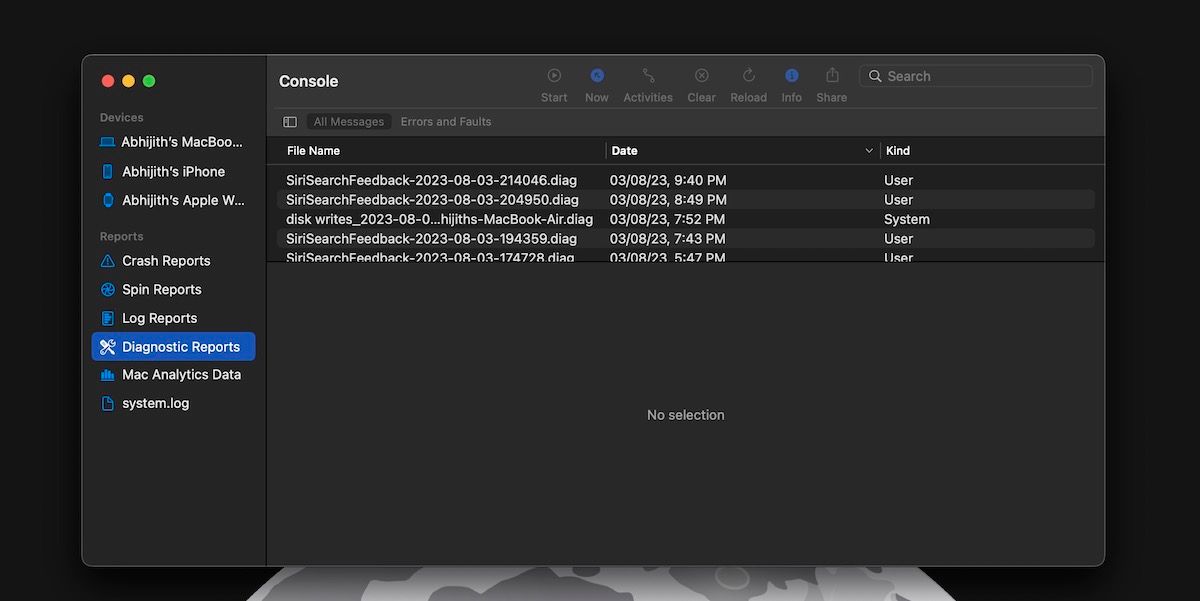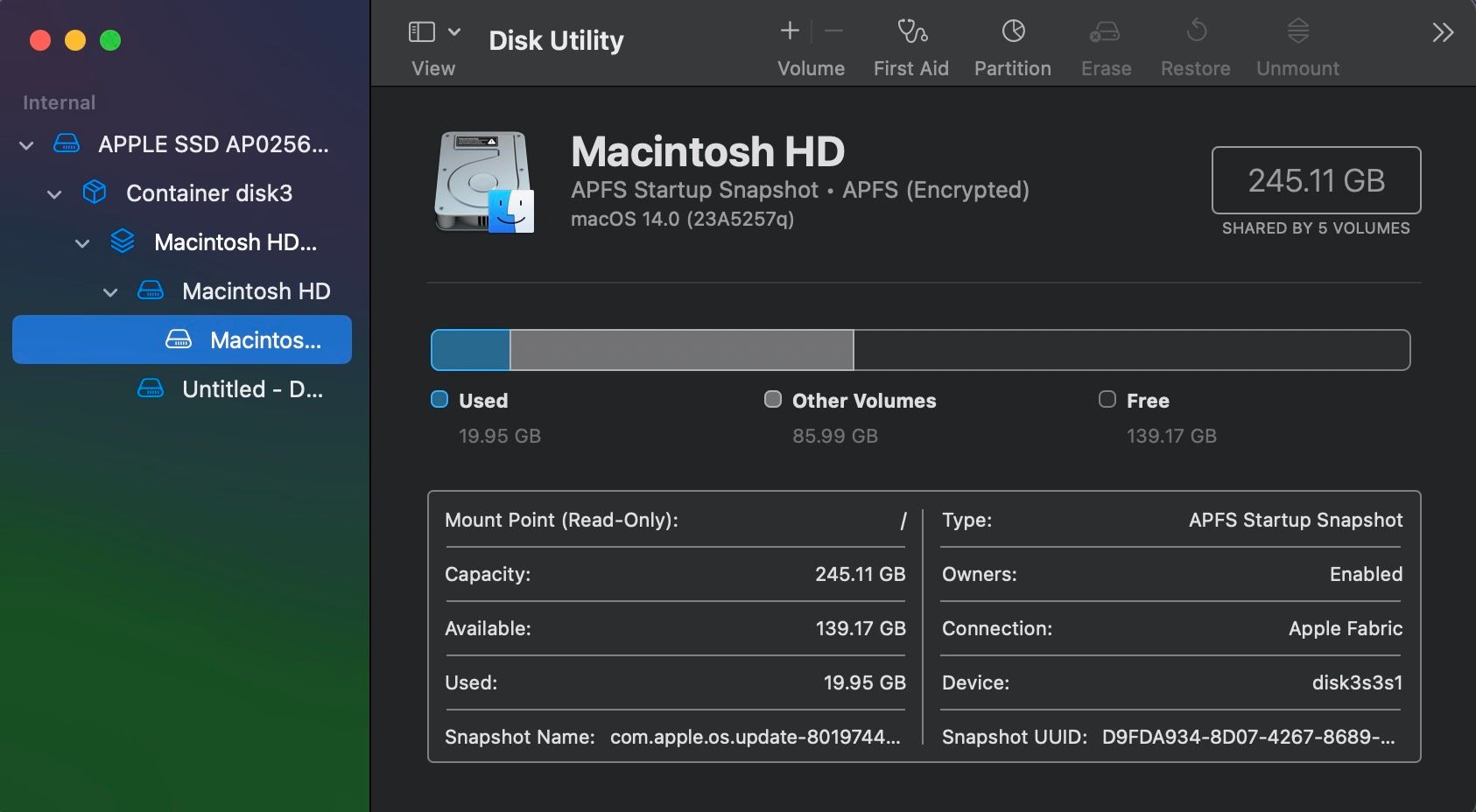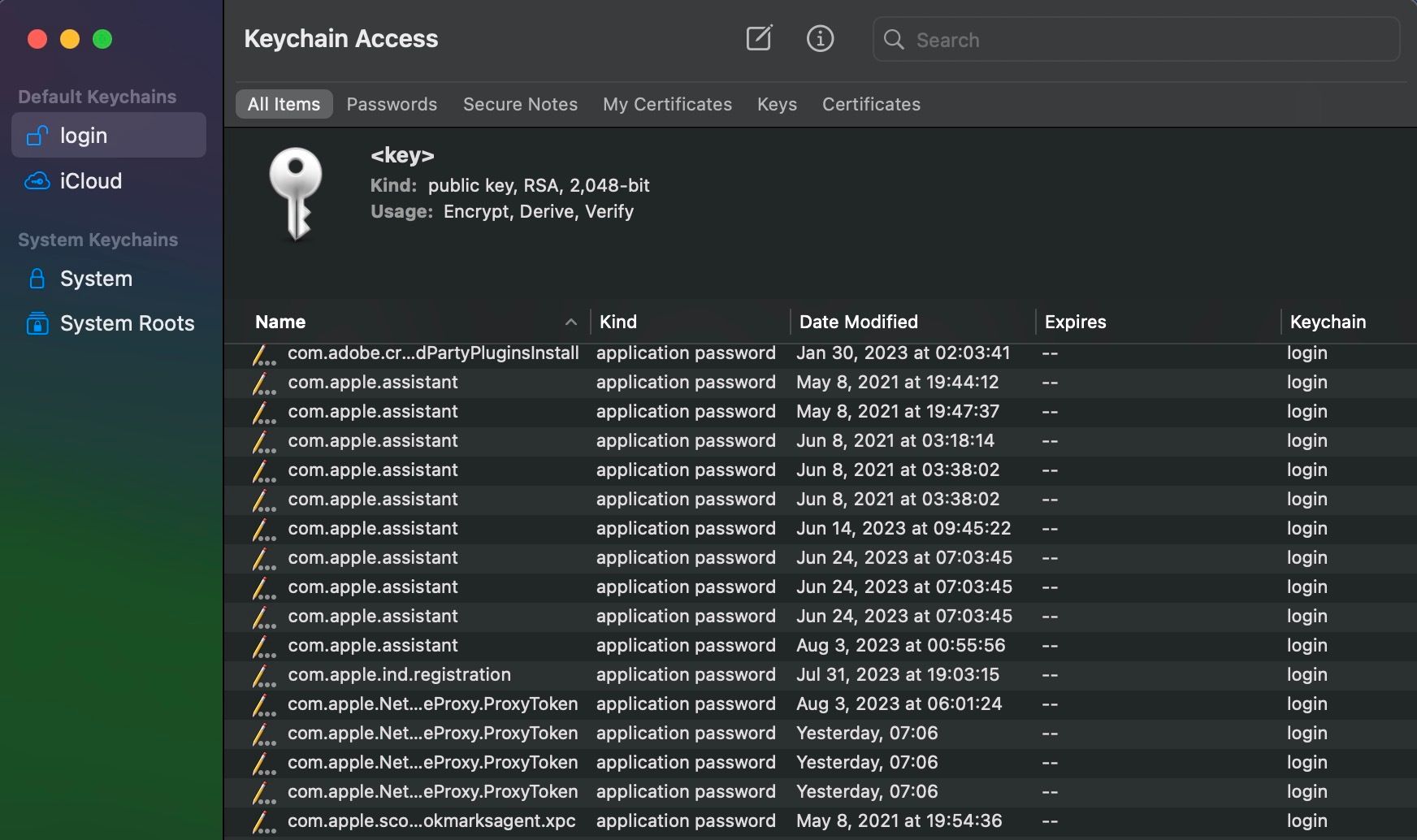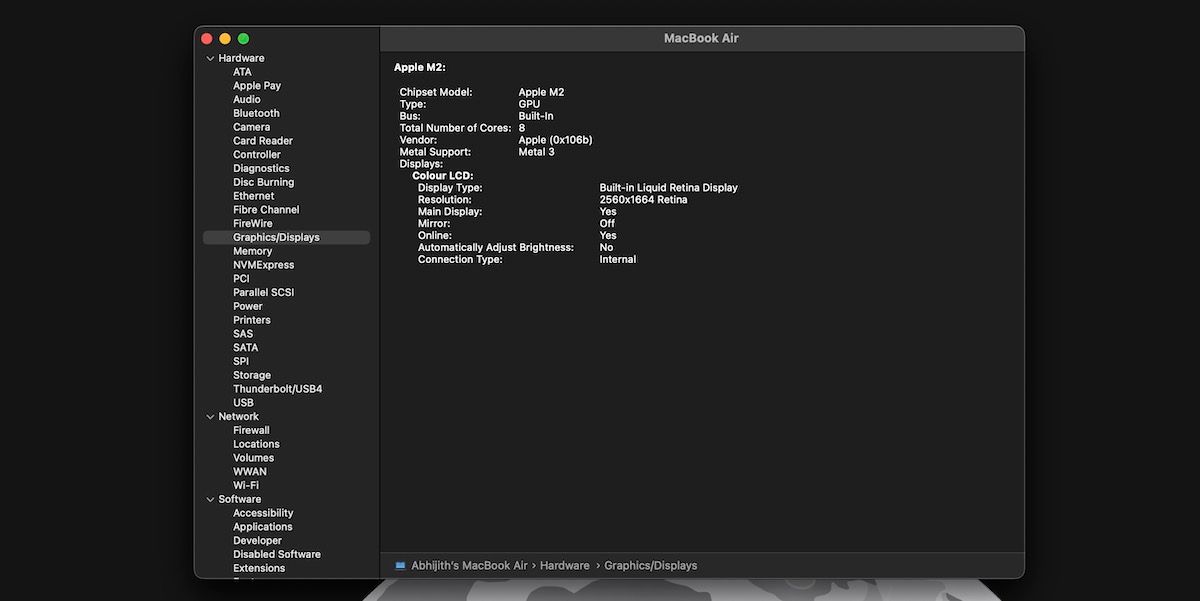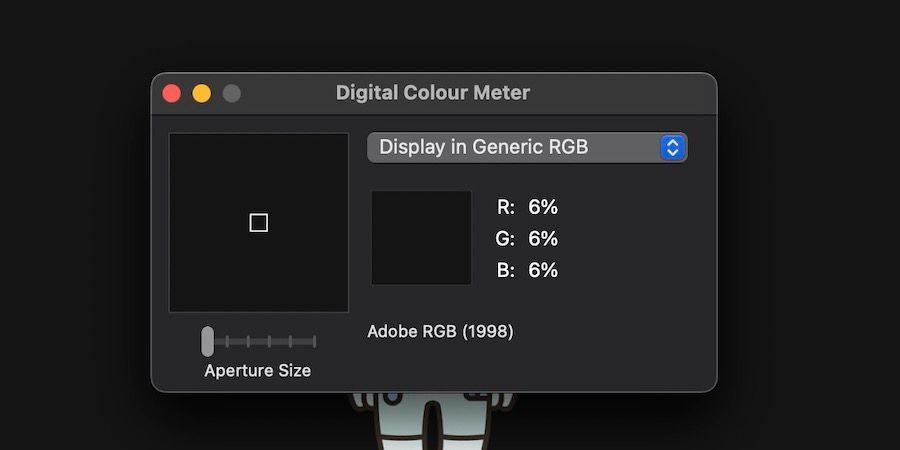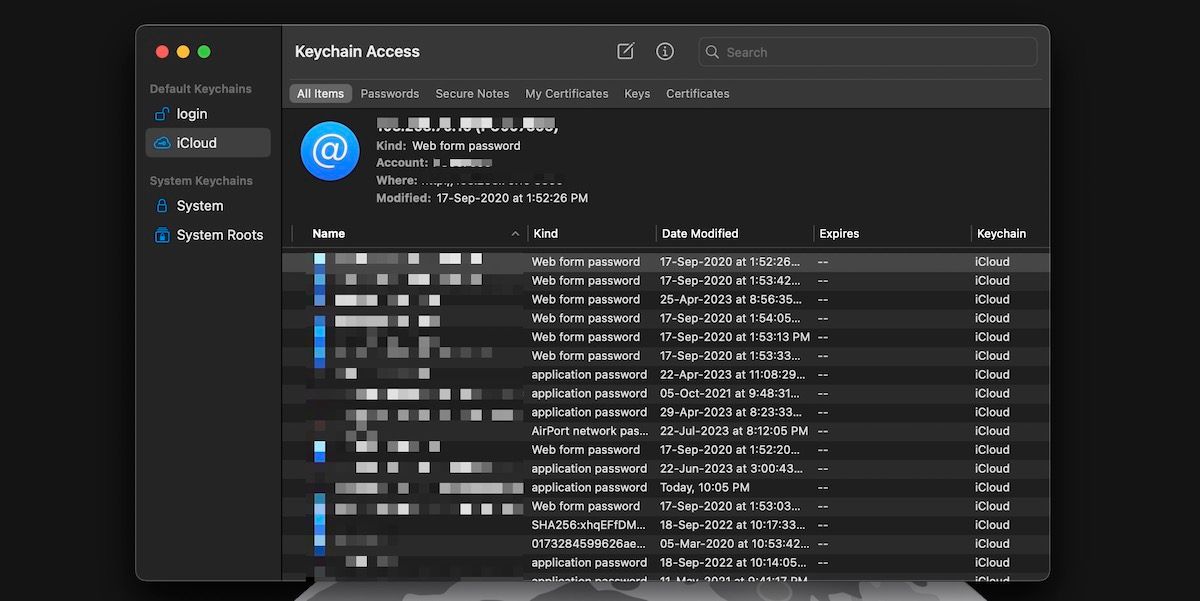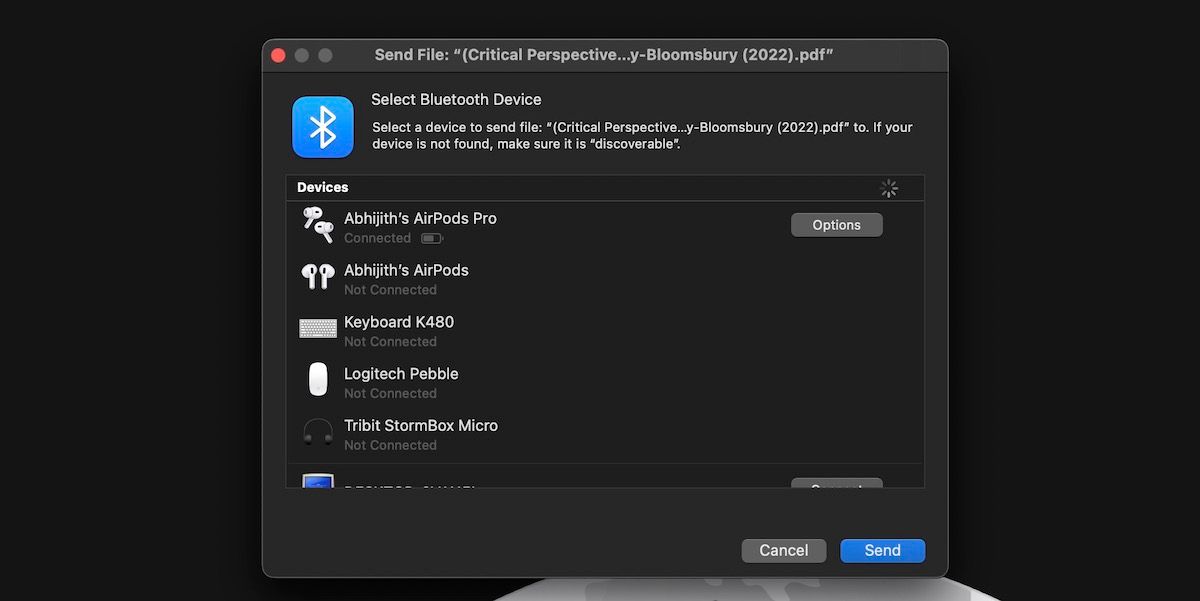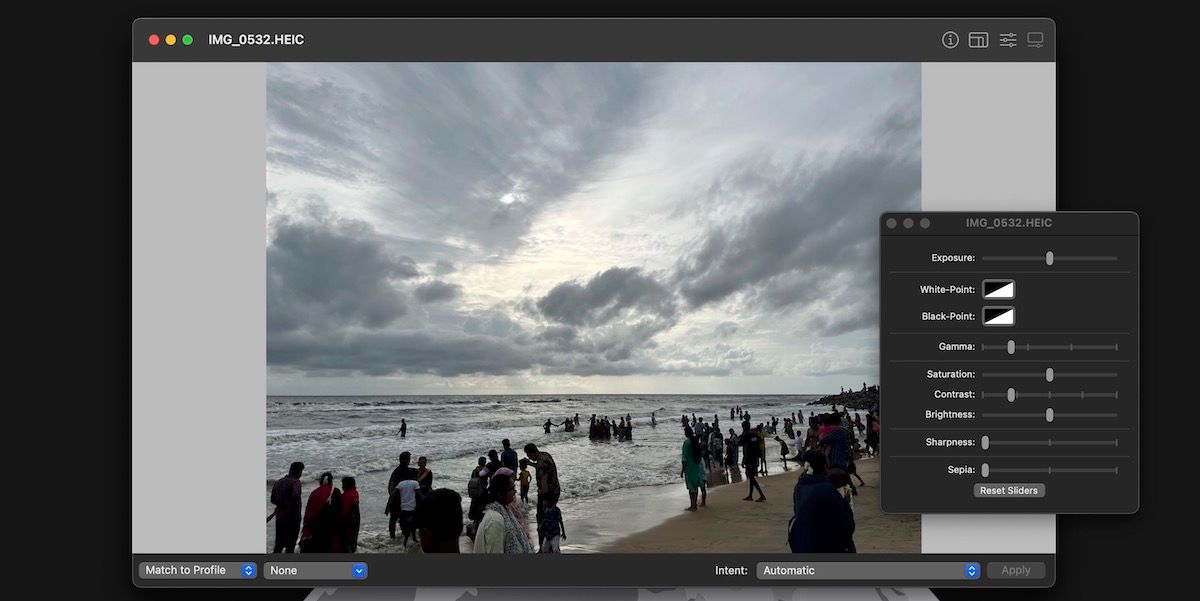At least some of you may have come across the Utilities folder on your Mac. However, it is often overlooked, and many Mac users don't even know which apps are located in the Utilities folder in macOS.
Like many hidden features in macOS, the apps included in the Utilities folder are also quite helpful. Below, we'll cover everything you need to know about the apps you can find in the Utilities folder on your Mac.
Where Is the Utilities Folder in macOS?
You can open the Utilities folder in macOS using three methods. The first, and probably the easiest, option is to use the Finder sidebar. You can open a Finder window, click Applications in the sidebar and double-click the Utilities folder to open it. You should then be able to see the list of apps in there.
Alternatively, you can use a keyboard shortcut to open the Utilities folder with the help of the macOS menu bar. Press Shift + Command + U when Finder is active to open the Utilities folder. This keyboard combination triggers the Utilities option from the Finder > Go menu.
And lastly, you can use Spotlight search on your Mac to access the Utilities folder. Press Command + Space on your keyboard to bring up Spotlight search and search for Utilities. Then, hit Return to open the folder. This is a convenient option when you're actively using an app on your Mac.
All the Apps You'll Find in the Utilities Folder
Let's take a look at all the apps you'll find in the Utilities folder in macOS.
1. Activity Monitor
As its name says, the Activity Monitor utility lets you monitor the different background processes running on your Mac. It has dedicated tabs for monitoring resource consumption, like CPU, Memory, Energy, Disk, and Network.
2. AirPort Utility
You can use AirPort Utility to manage wireless connections on your Mac. However, this app was originally designed to work great with the AirPort line-up of networking products from Apple.
3. Audio MIDI Setup
This utility is beneficial when you want to connect multiple audio devices, especially MIDI controllers and interfaces. You can use it to adjust volume, stream, format, quality, and configuration.
4. Bluetooth File Exchange
Bluetooth File Exchange is another simple yet practical utility. As the name suggests, you can use this app to send and receive files via Bluetooth.
5. ColorSync Utility
The ColorSync Utility app helps you enable consistent colors across all your devices by assigning a specific color profile. You can also use it to know the color value of a single pixel.
6. Console
The Console utility in macOS lets you easily go through system logs and activity files. These logs will help you determine whether your Mac is working fine.
7. Digital Color Meter
Digital Color Meter is a straightforward utility that helps you understand the color value of any pixel on the screen. You can move the pointer to any part of the screen, and it will show you the RGB value.
8. VoiceOver Utility
VoiceOver Utility on macOS lets you control the built-in screen reader function. You can use this app to adjust different aspects like sound, visuals, and verbosity.
9. Disk Utility
Disk Utility in macOS is probably one of the most powerful apps you'll find in the Utilities folder. It lets you manage the different storage drives and partitions within your Mac. You can also use it to manage external drives.
10. Grapher
Grapher is more of a niche utility app compared to other ones on this list. You can use it to turn mathematical equations into 2D or 3D graphs.
11. Migration Assistant
Migration Assistant lets you seamlessly transfer data to a new Mac from different sources, such as an old Mac, Time Machine backup, or a Windows PC.
12. Keychain Access
Keychain Access is the password manager built into macOS. This utility can automatically save username and password combinations for all your accounts and autofill them on demand.
13. Screenshot
As you can guess from the name, the Screenshot utility lets you capture or record the screen of your Mac. More importantly, the screenshot function integrates so well with macOS.
14. Script Editor
This utility lets you edit and manage scripts on your Mac. It's an advanced option for coders who need advanced control over their Macs with personalized tasks, automated workflows, and more.
15. System Information
You can use the System Information utility to learn more about your Mac's hardware and software. You can get various information, from hardware serial numbers to advanced system statistics.
16. Terminal
Terminal is the built-in command-line utility in macOS that lets you use Unix-based commands to perform various tasks on your Mac. Apart from the built-in Unix commands, you can also install and use advanced tools like Homebrew.
How to Use the Best Utilities Apps from Apple
Now that you know all the apps that reside in the Utilities folder, let's quickly check how you can take advantage of some of the best utilities from Apple.
1. Digital Color Meter
As we mentioned earlier, you can use Digital Color Meter to quickly determine the color values of anything you see on your Mac screen to the pixel level.
The best part is that you can also choose between different color spaces, such as Adobe RGB, sRGB, and P3. There is also an option to change the aperture size so that you can focus on smaller or larger elements on the screen.
In short, Digital Color Meter is a great tool for basic color-picking needs on macOS. The View menu has several options to change the format of the displayed information. For instance, you can choose to display the color values in decimal, hexadecimal, or percentage.
2. Keychain Access
The best part about Keychain Access is that it does not require a manual setup. Instead, it will seamlessly work in macOS as you use Safari to browse the web.
You can use the Keychain Access interface to access the passwords and login keys saved to your account. Much like a dedicated password manager, Keychain Access lets you browse and search for multiple entries.
Keychain Access can, among other things, suggest strong passwords and save miscellaneous items like certificates and secure notes. However, we'd say it's not as feature-rich as some third-party password managers.
3. Screenshot
The Screenshot utility remains one of the best ways to capture a screenshot on your Mac. Even though there are better third-party screenshot apps for your Mac, this built-in utility offers some advantages.
For instance, you can launch the utility in multiple ways. Besides accessing it from the Utilities folder, you can quickly bring it up with a keyboard shortcut: Command + Shift + 3.
Furthermore, the app lets you choose between multiple modes of screen capture. You also get plenty of customization features. For example, you can select the audio source when recording the screen.
4. Bluetooth File Exchange
The Bluetooth File Exchange utility works quite seamlessly. It's great for quickly sending a photo or document to another device via Bluetooth.
When you open the utility, you can select the file you want to send. Then, you can choose the target device from the available options and hit Send.
Although you'd rarely find yourself wanting to use the Bluetooth File Exchange utility these days, it's convenient that you do not need a third-party app when the need arises.
5. ColorSync Utility
ColorSync Utility is also something we consider pretty useful. It's helpful for those who require the best color accuracy for their Mac displays.
You can use ColorSync Utility at different levels. For instance, you can use it to change the color profile of individual photographs. Alternatively, it lets you manage the different display profiles on your Mac.
Moreover, you can use ColorSync Utility to make minor changes to images, such as resizing and tuning. Another advantage is that it works great with Apple-specific file formats like HEIC.
Find Some Great Tools in the Utilities Folder
We have seen how helpful the built-in macOS utilities are. The ones you'd rely on may vary based on your needs, but it's worth checking them all out nonetheless.
As much as we love most of the handy tools in the Utilities folder, don't forget that there are many remarkable third-party utilities for your Mac too.