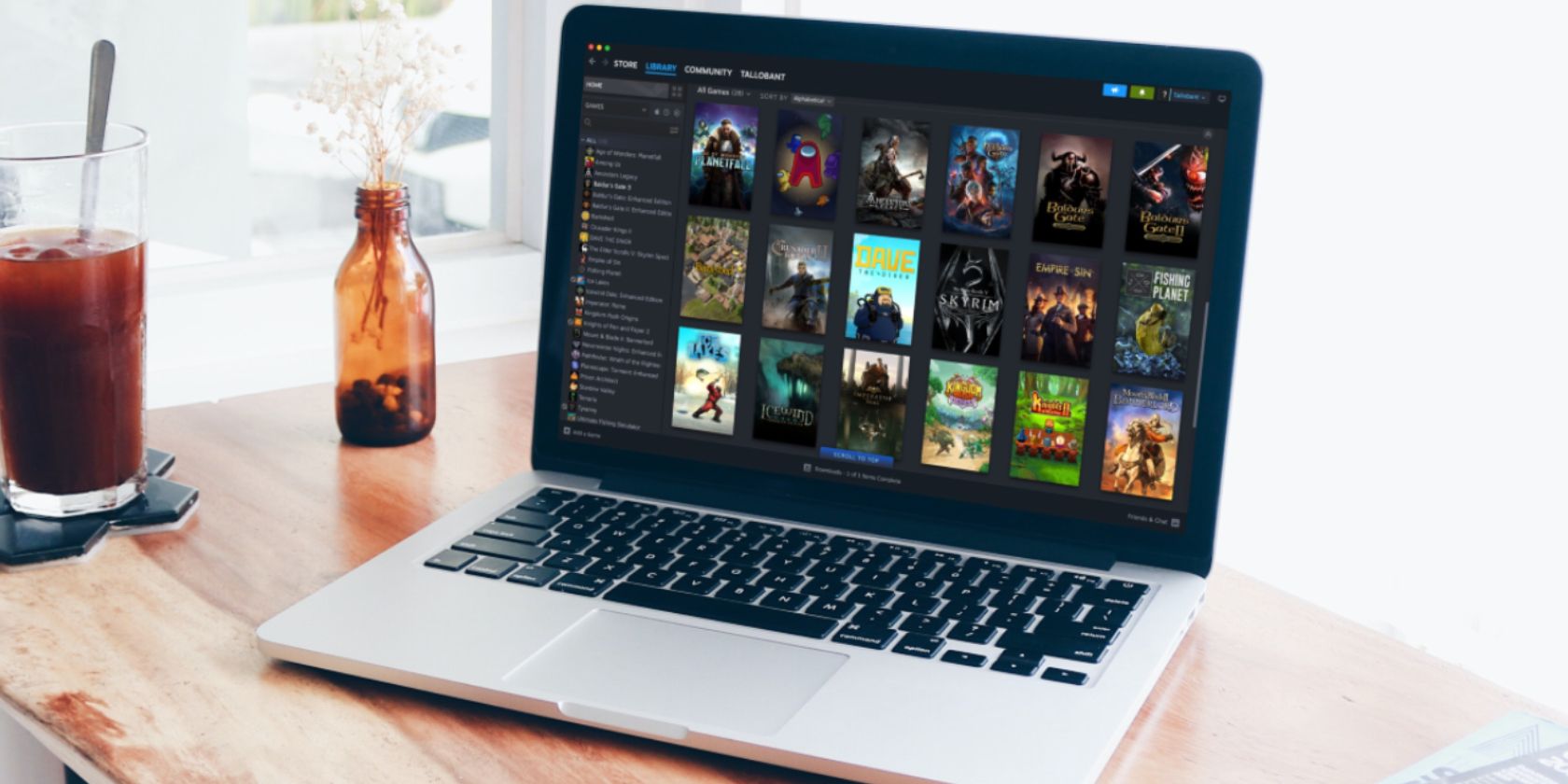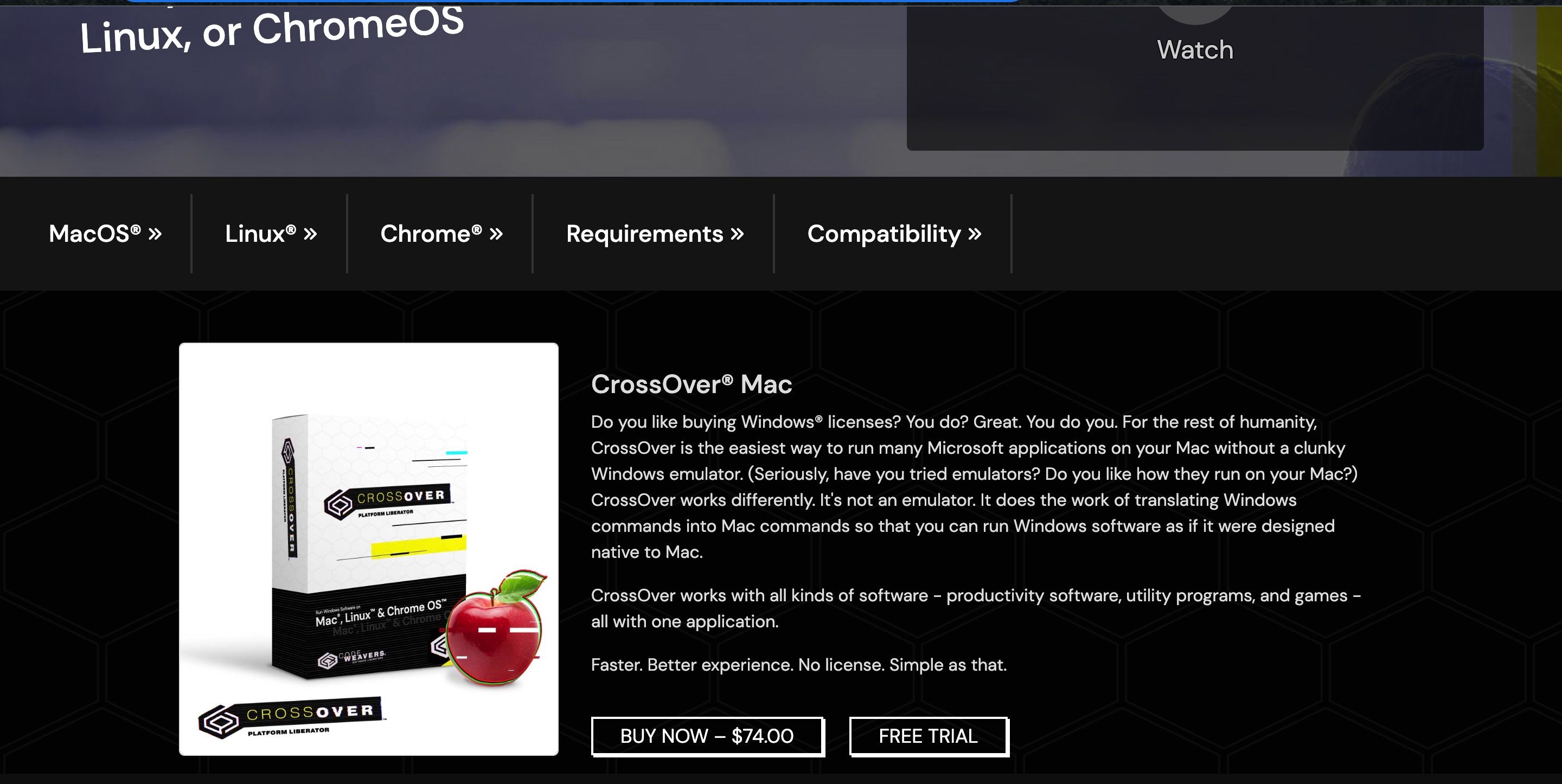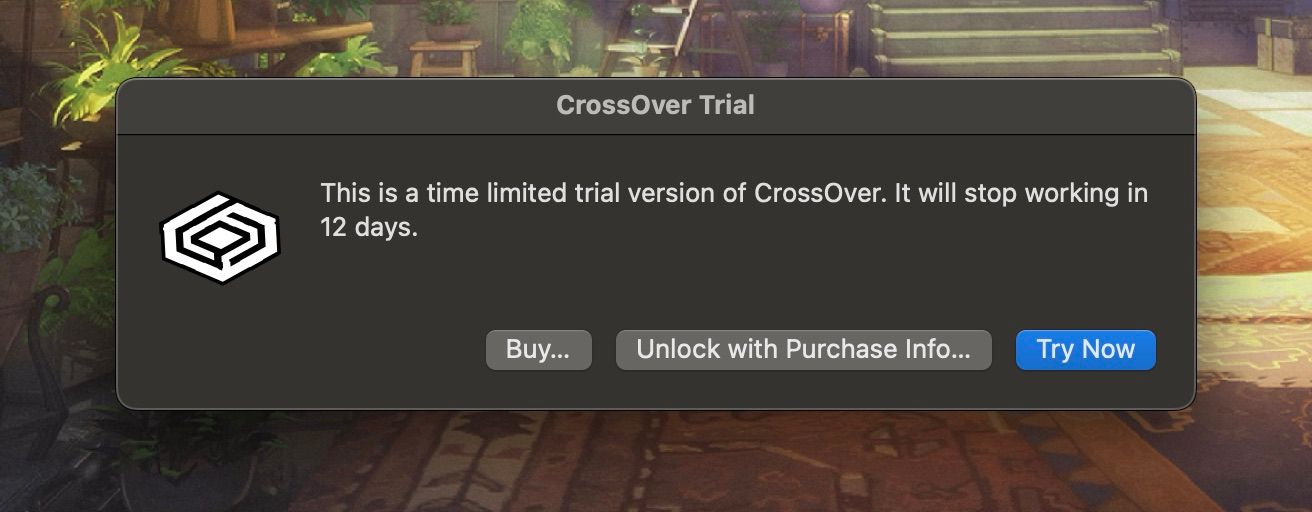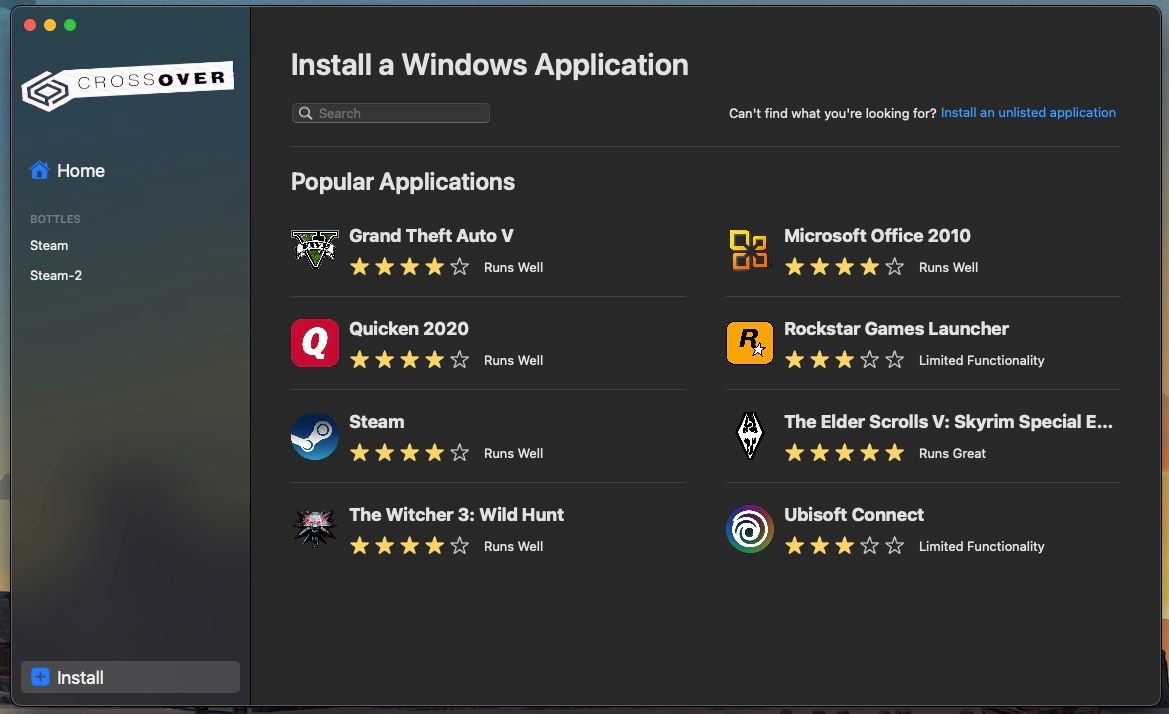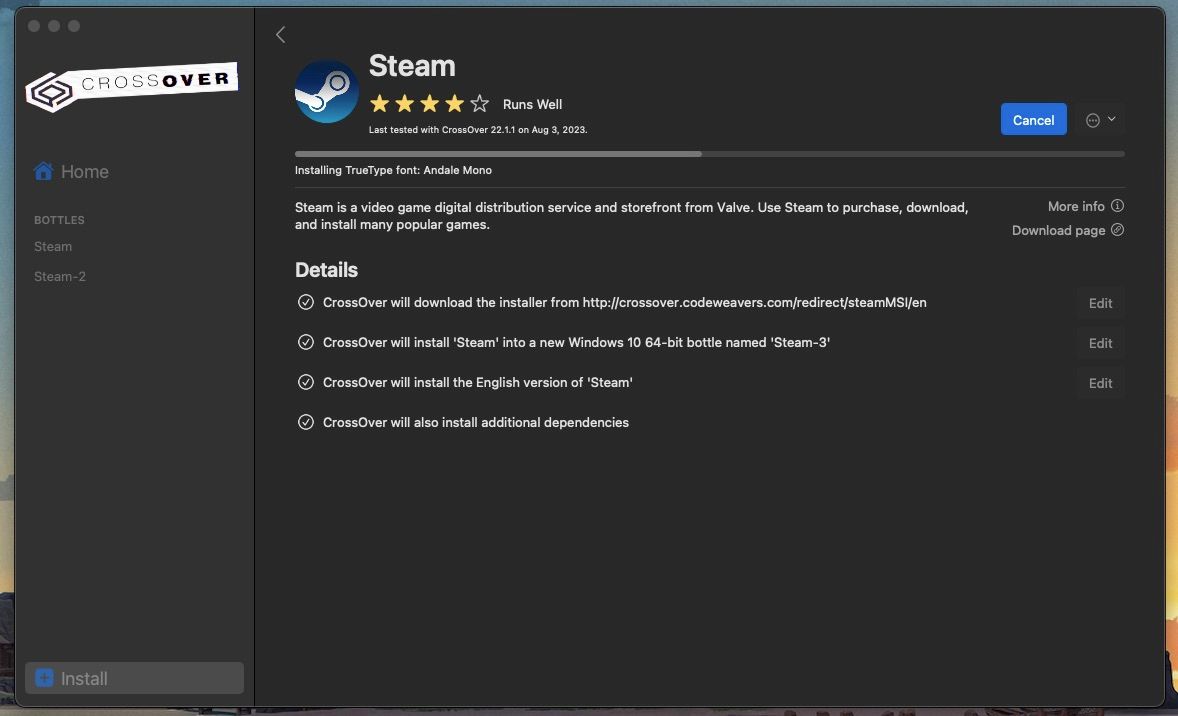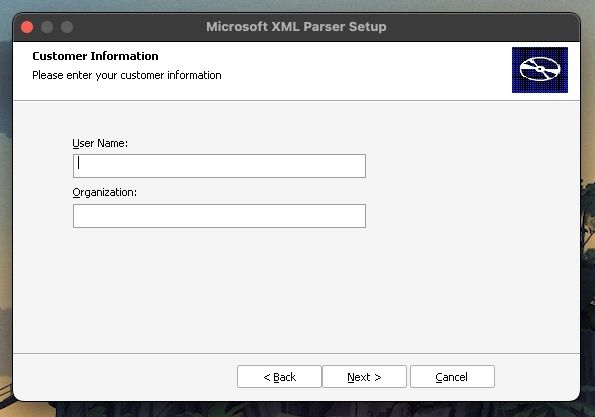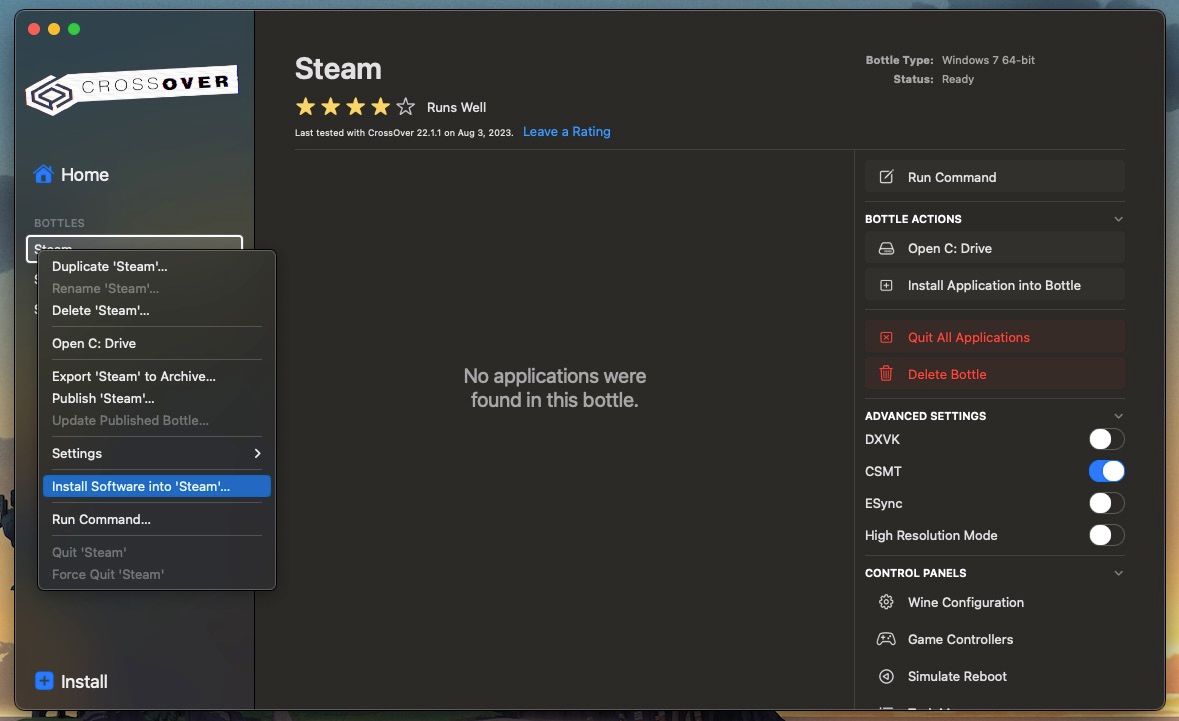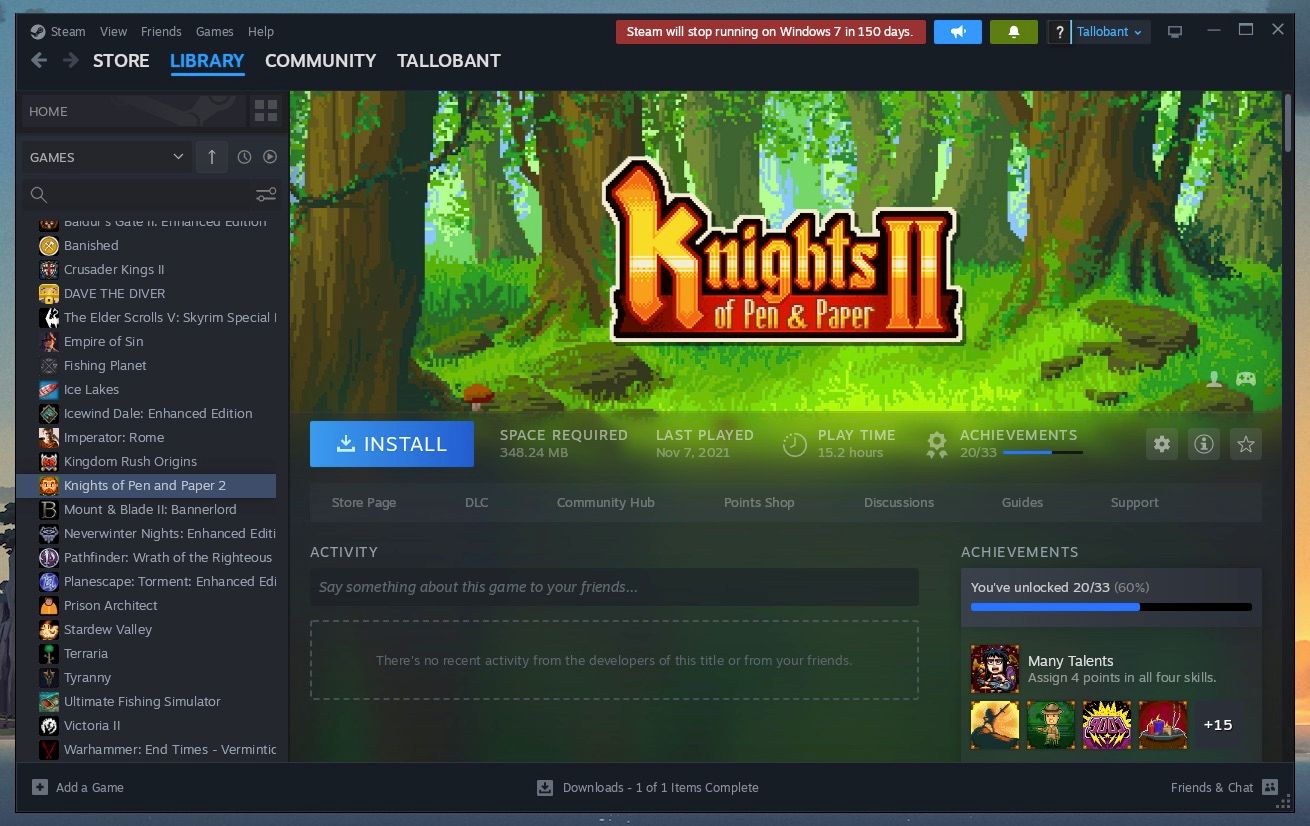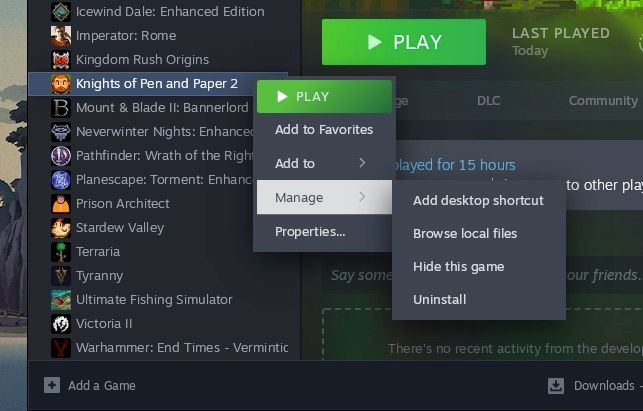Before Apple released its M-powered Macs, there was no issue running Windows on your Mac. However, Windows has not released a software architecture allowing you to run Windows naturally on an Apple silicon Mac. That means gamers who would like to play Windows games must use virtualization software.
While Parallels is great, it only uses a fraction of your Mac’s power, giving for subpar gaming performance. That’s where CrossOver comes in; CrossOver will use as much of your Mac’s hardware as possible, and you can download and play Windows Steam games with it.
Download, Install, and Set Up CrossOver
The first step to begin your Apple silicon Mac Windows gaming journey is downloading and installing CrossOver.
You can check if the game you wish to play is compatible with CrossOver by searching for it in the App Compatibility section of CrossOver’s website menu. It ranks how compatible a title is with a star rating system. We recommend you search for the games you would like to play there first.
Follow the steps below to get started:
- Visit CodeWeavers website to download CrossOver. The software isn’t free, but you can click the Free Trial button on the Mac category to get started with a 14-day trial.
- Enter your name and email, and hit Return on your keyboard to begin the download.
- Install the application from the crossover.zip file. If you run into any issues, you can read our guide on how to install Mac software for some guidance.
- When you run the app, you’ll see a dialogue box asking you to buy or try CrossOver. Select Try Now.
- You’ll find yourself in a window with an empty Home page.
You’ll notice that the menu is divided into Home and Bottles. Essentially, the Bottles section is where all the environments you download and run Windows applications are sorted. The Home section, however, contains shortcuts to recently opened Bottles.
Install Steam in CrossOver
CrossOver actually makes installing Steam’s bottle very easy. And, of course, before installing Steam, ensure you have a functioning Steam account.
Here’s how to get Steam on CrossOver:
- Click Install at the bottom of the CrossOver side menu. You may find Steam in the Popular Applications section, but you can also use the search window.
- Double-click Steam and choose Install.
- Optional: You can choose which version of Steam you would like to install or what installer you would like to use in the Details section of Steam’s information page. Just click Edit.
- Click Yes, Next, or agree to any popups that appear on your screen while the installation continues.
- Microsoft XML Parser Setup will ask you to fill in the User Name and Organization input boxes, but you can leave these sections blank and click Next.
- Follow the on-screen instructions for Steam’s setup and wait for the app to update. You’ll see Steam’s login screen as soon as it's finished.
Return back to CrossOver’s window, and you’ll notice that you have Steam as one of your bottles. Leave Steam alone for now and download some dependencies you would need to run the games you get from Steam.
Install DirectX and DXVK
DXVK is a Direct3D translation layer for running 3D applications, while DirectX is a Microsoft API for improving software access to hardware. You’ll need them both to run your games fluidly.
Here’s how to install them to your Steam bottle:
- Control-click or secondary-click Steam on the side menu.
- Select Install software into ‘Steam’, and CrossOver will take you back to the Install page.
- Type DirectX into the search bar, select DirectX for Modern Games, and click Install.
- Follow the on-screen instructions to finish the installation.
- Once it’s finished, repeat the same method for DXVK. Download both DXVOK (Builtin) and DXVK (Upstream).
These two are very important because it lets Steam access your Mac’s GPU. If you try to install games without doing this, Steam will give you an error.
Set Up Steam, Log In, and Play
You can now return back to Steam and input your username and password. Go to your library, select the game you want to play and install it.
Once the game is done installing, you’ll find it in your Steam bottle. You can launch it from there, or you can launch it directly from Steam if you like.
If you run into any issues starting the game, you can try launching the game directly from its file by following the steps below:
- Go to Library on Steam.
- Secondary-click the game you want to play to open the context menu.
- Navigate to Manage > Browse local files.
- Find and select the .exe file for the game and hit Return on your keyboard to run it directly from there.
You can have both your Mac and CrossOver versions of Steam open at the same time. However, it can get a little confusing and easy to mix the two up. You can differentiate them by hovering over their icons on the Dock; CrossOver’s Steam will say wine64, while Mac’s Steam will simply say Steam.
However, you don’t need to play only Steam games on CrossOver; most other popular gaming platforms will work. So, if you have your games on GOG or Epic Games Launcher, download those platforms instead of Steam and follow the instructions here all the same.
Finally, watch out for your hardware. MacBook Airs are decent in processing power, but you could benefit a huge deal from using the extra memory from a MacBook Pro. We, therefore, recommend you use a MacBook Pro to run any serious AAA titles.
CrossOver Offers More Power Than Parallels
Parallels is more popular than CrossOver because it simulates the Windows OS and gives you the option to navigate it just like you would navigate a Windows-powered computer. While that’s great to offer some accessibility and familiarity, the tradeoff is power. Parallels uses about half of your computer’s resources since your Mac has to create a sandbox for it.
CrossOver looks a lot more barebones and may be less accessible, but you get plenty of power to run games smoothly on a Mac. You can run games like The Witcher 3 and Skyrim with little to no problems at all.