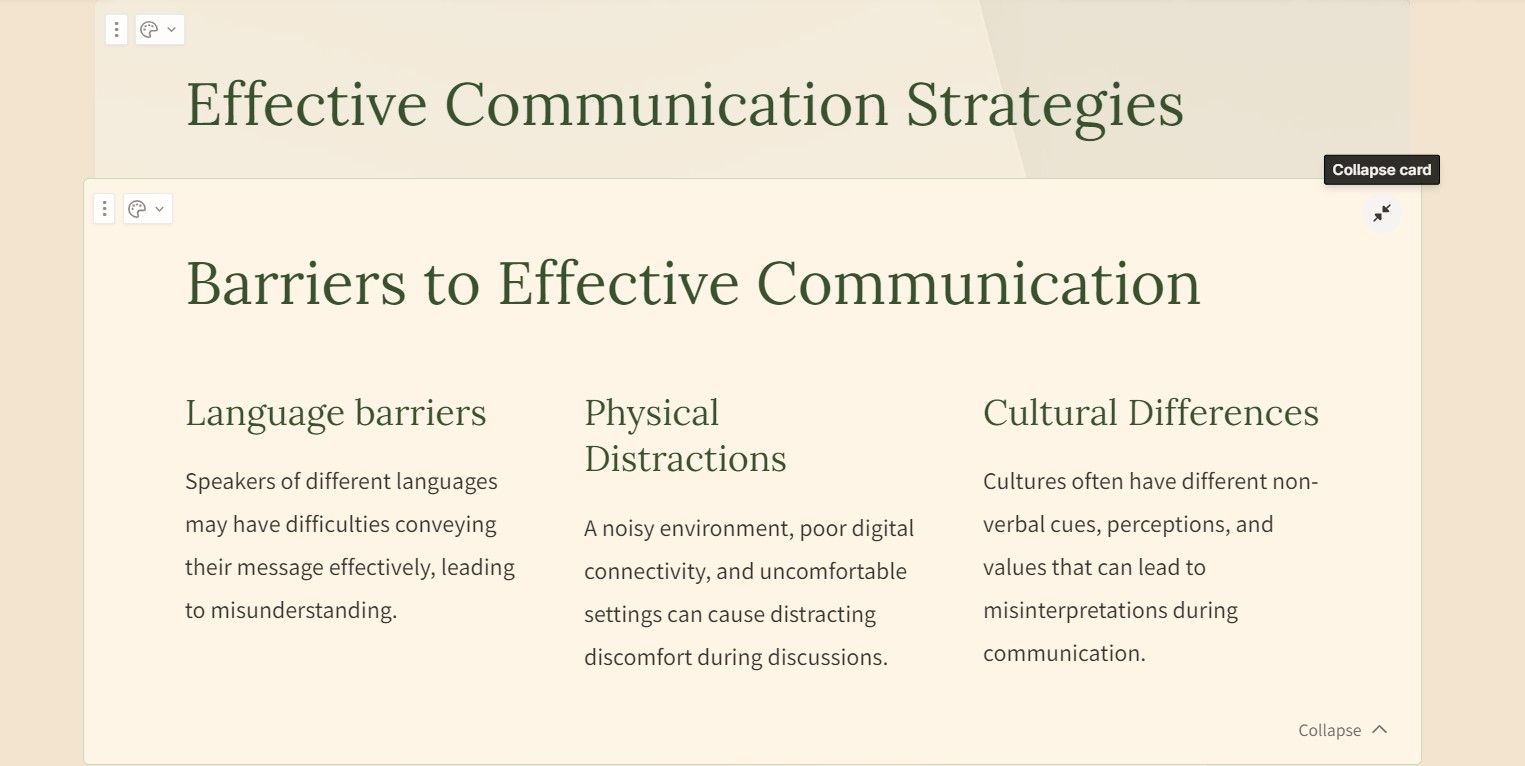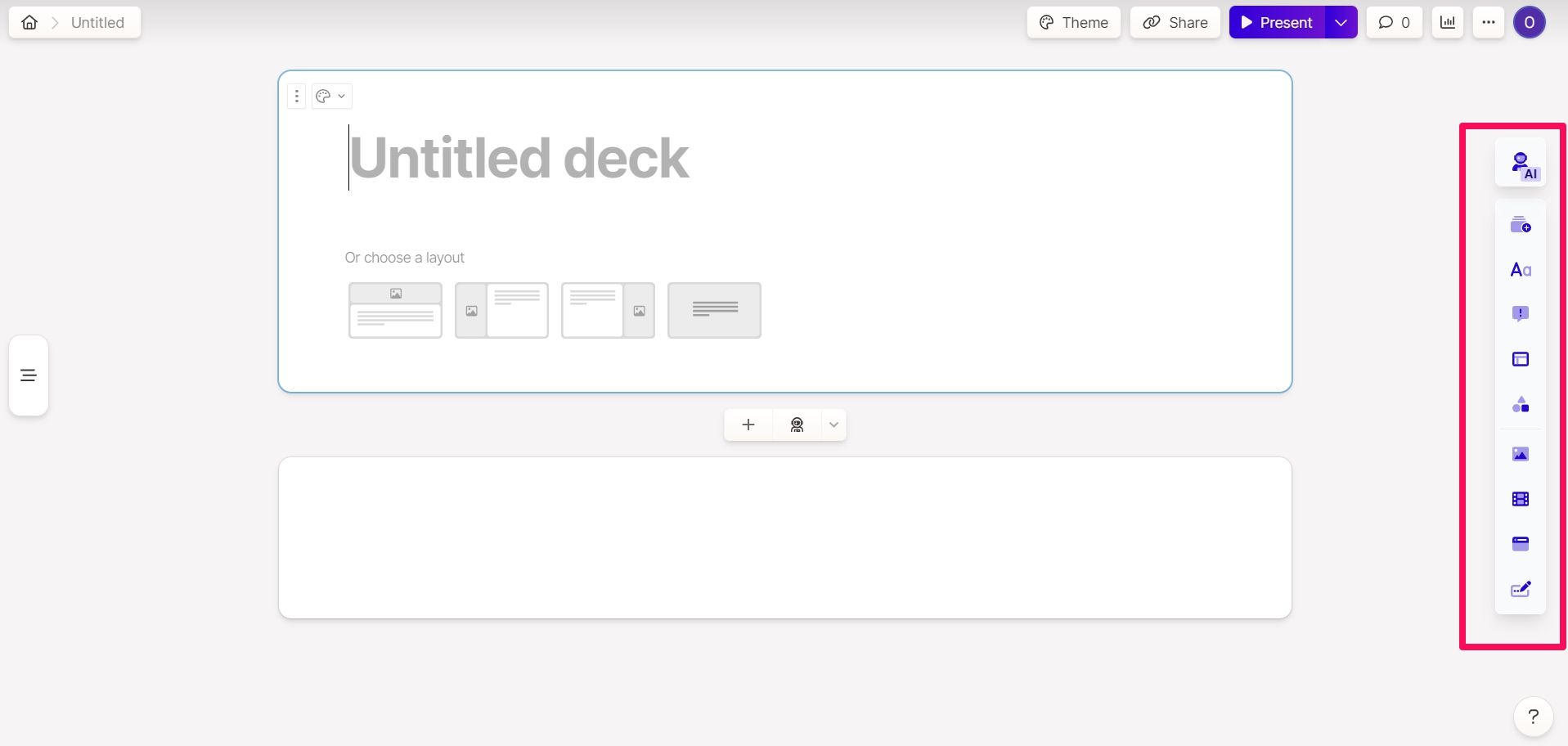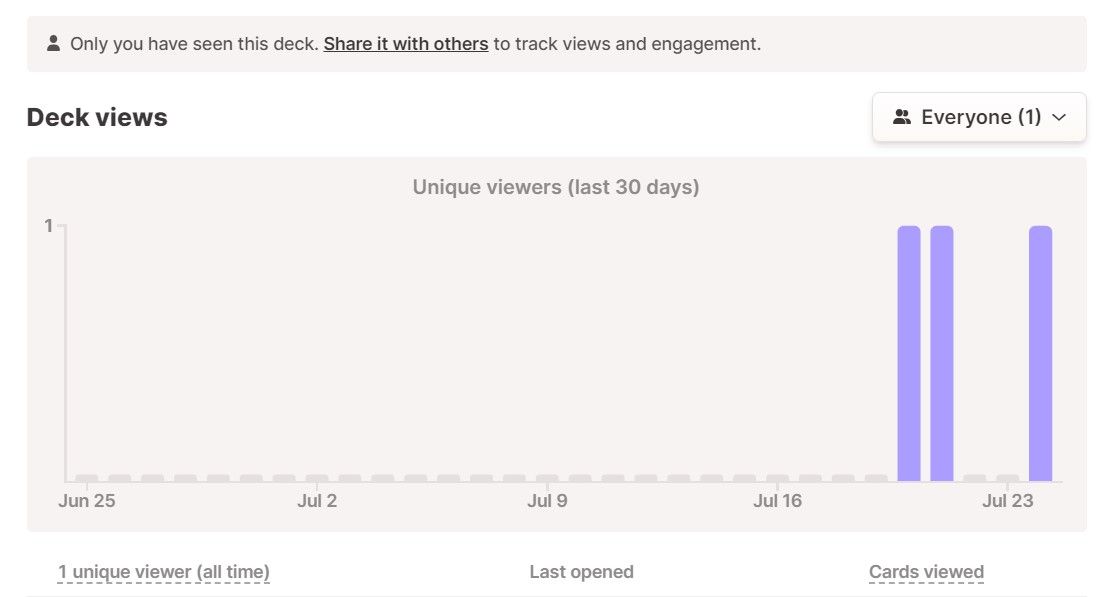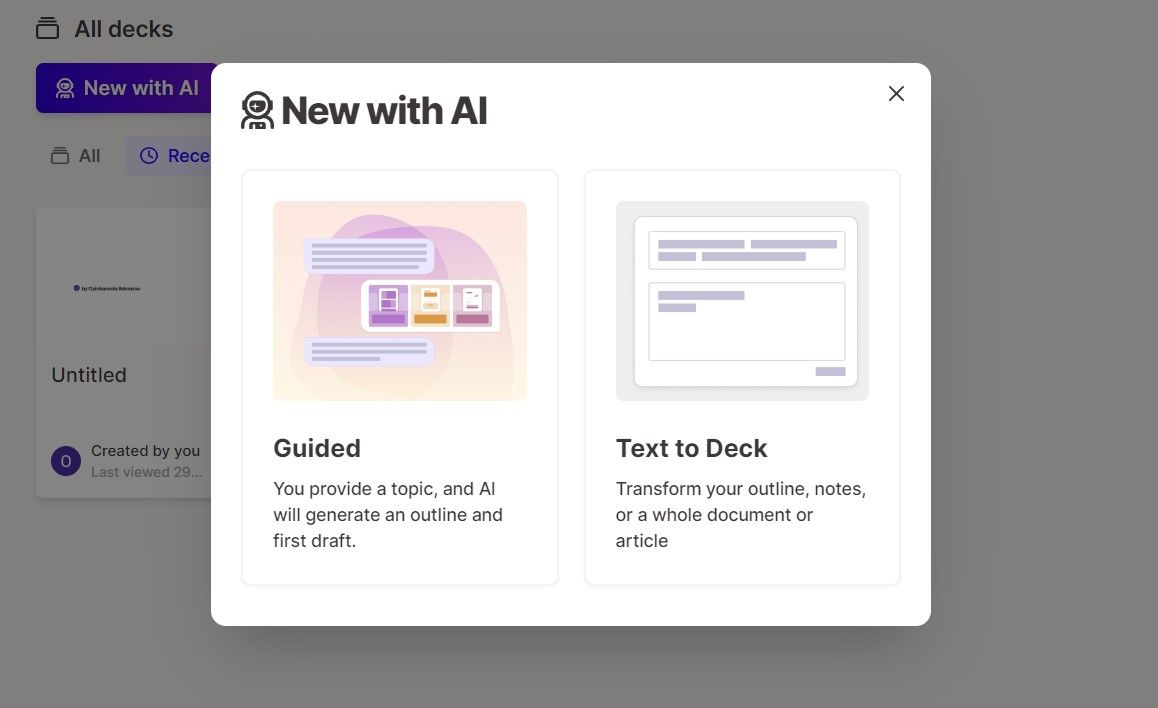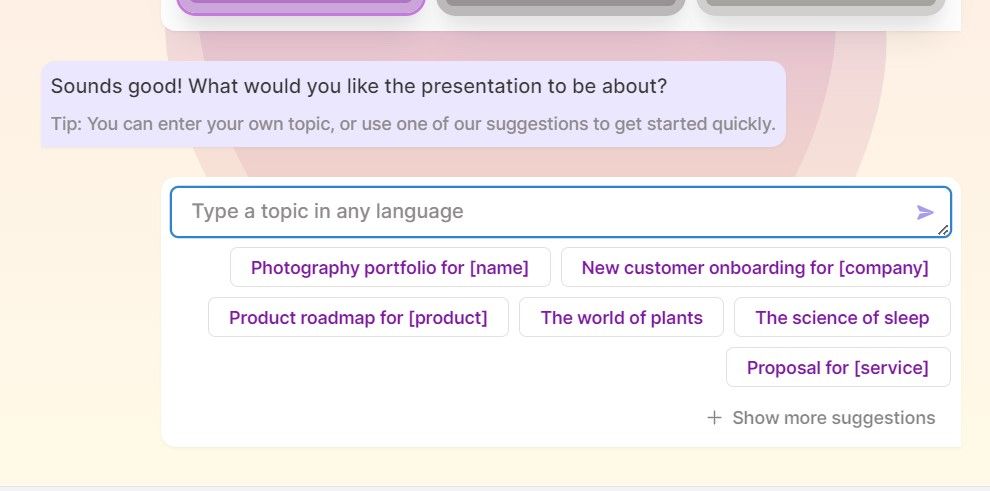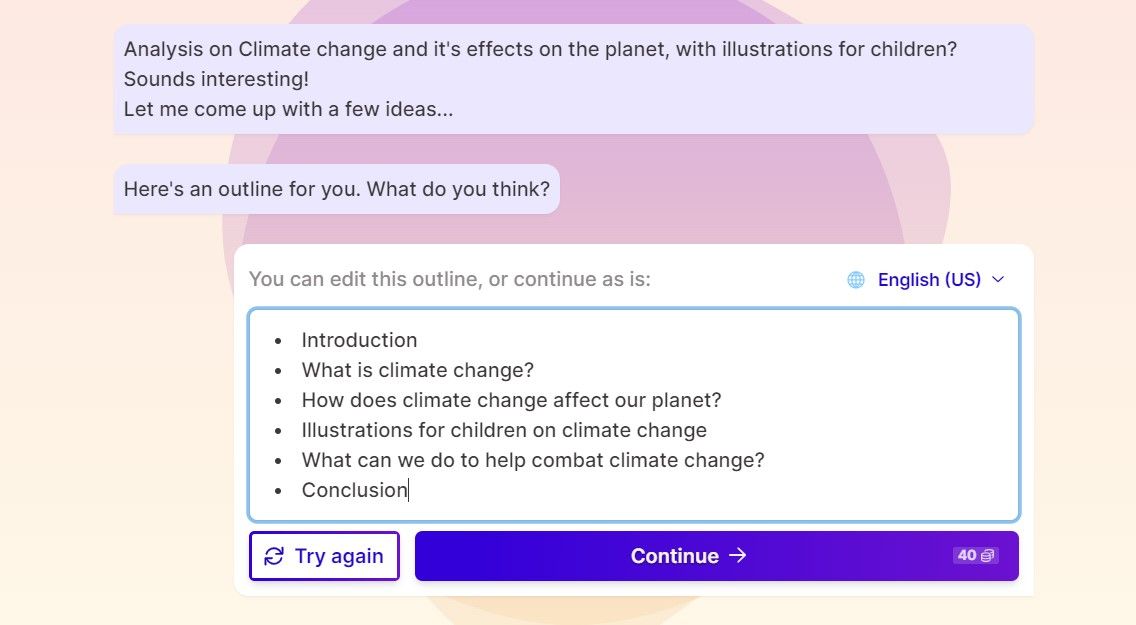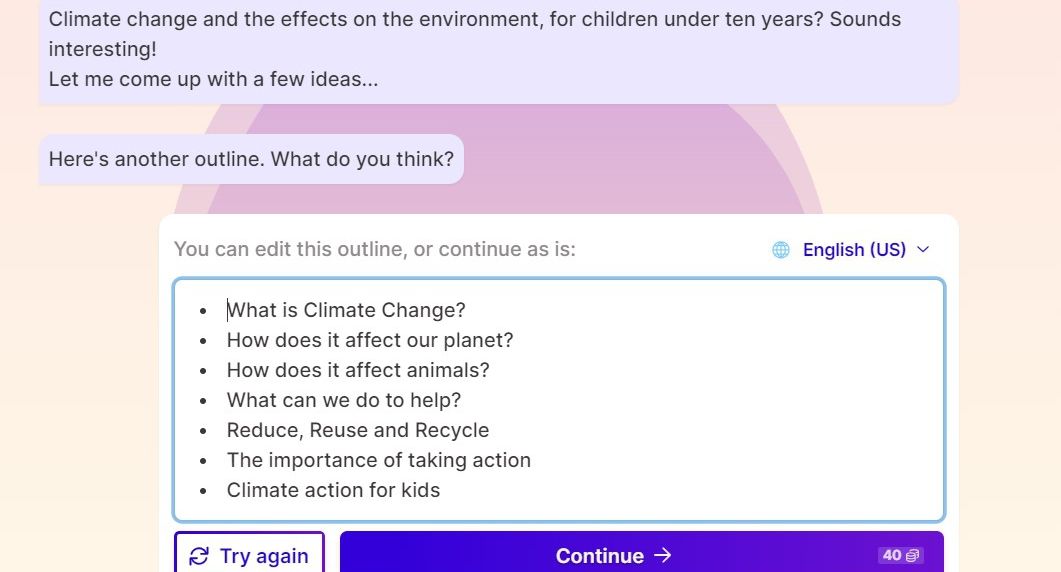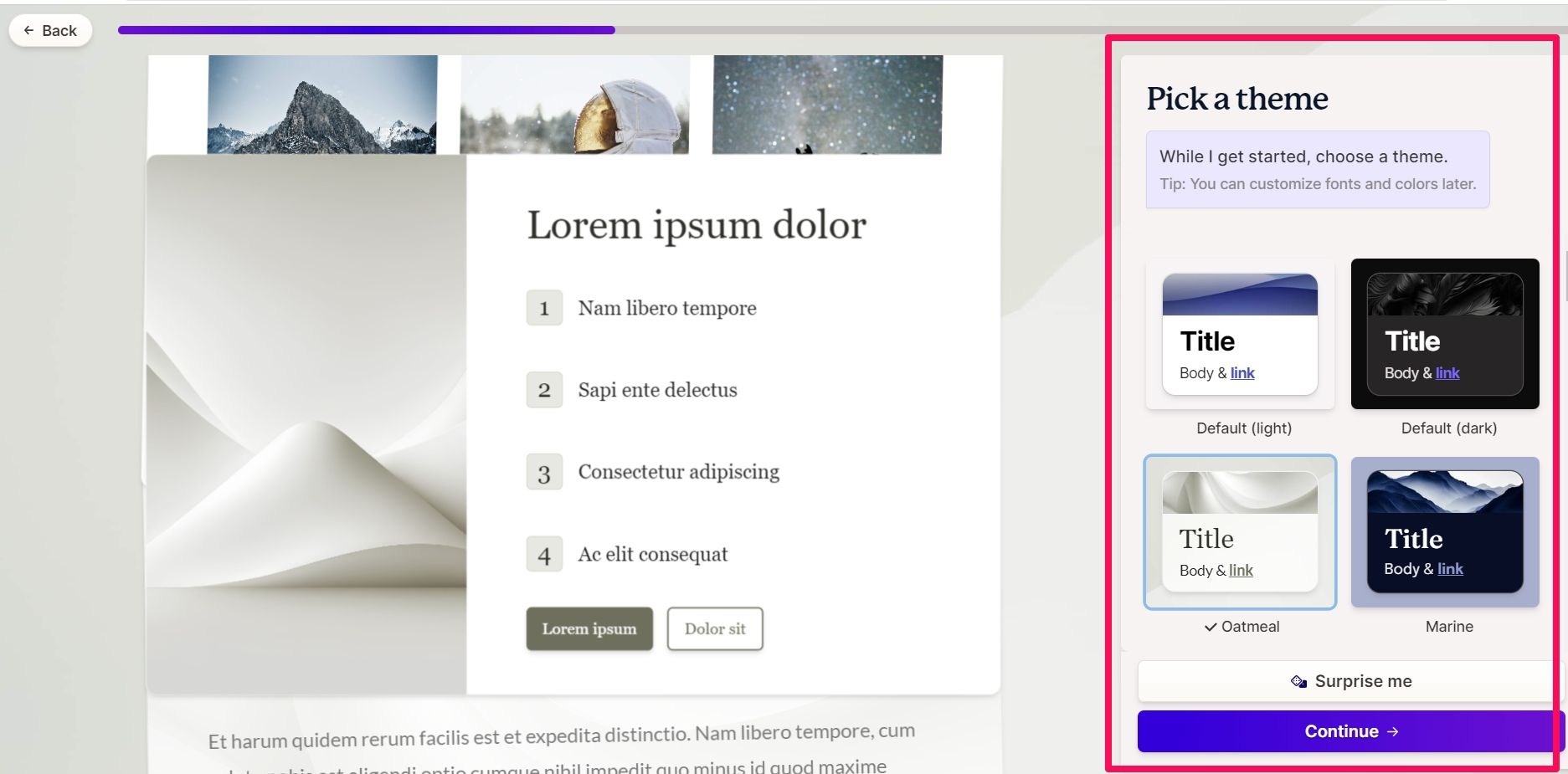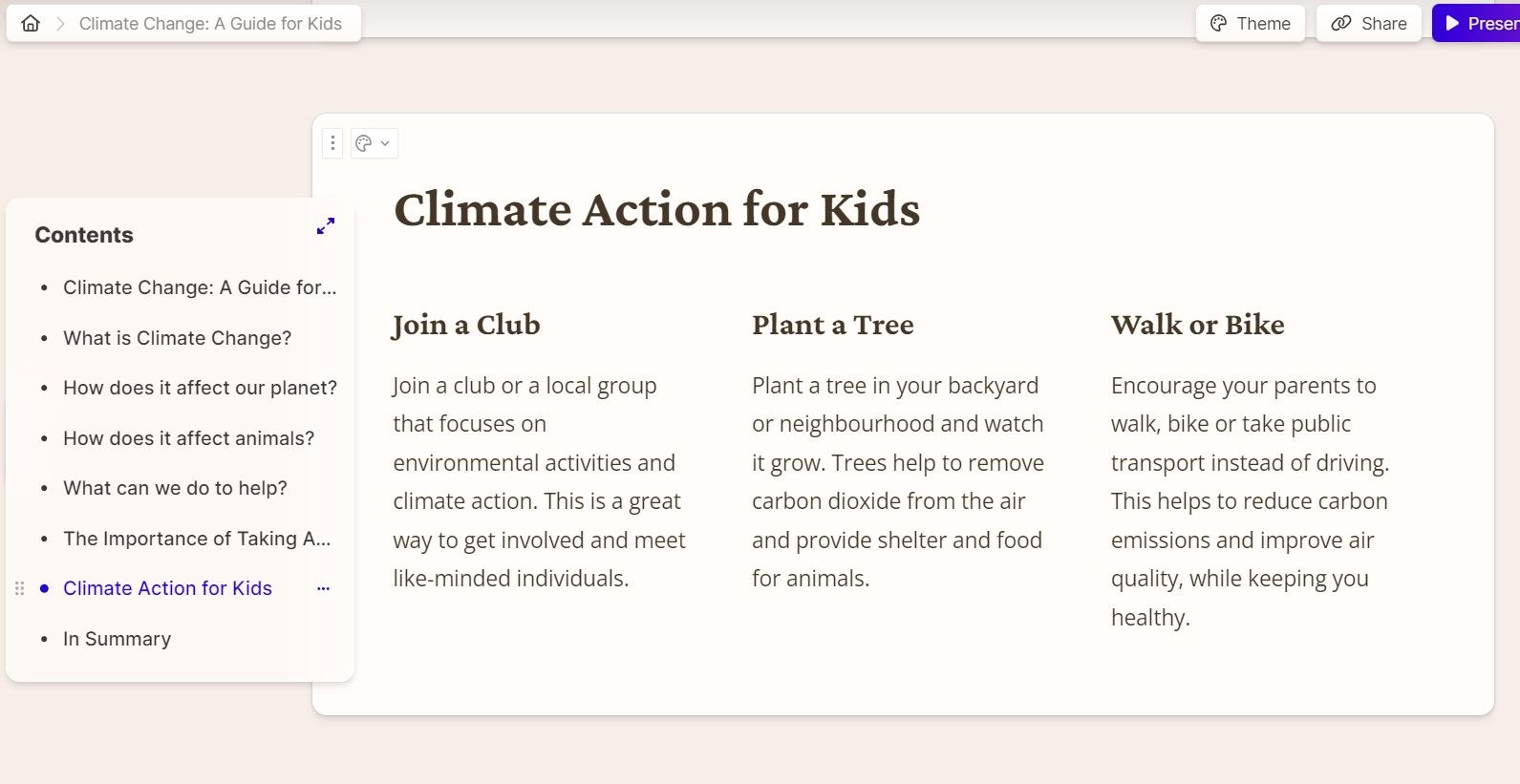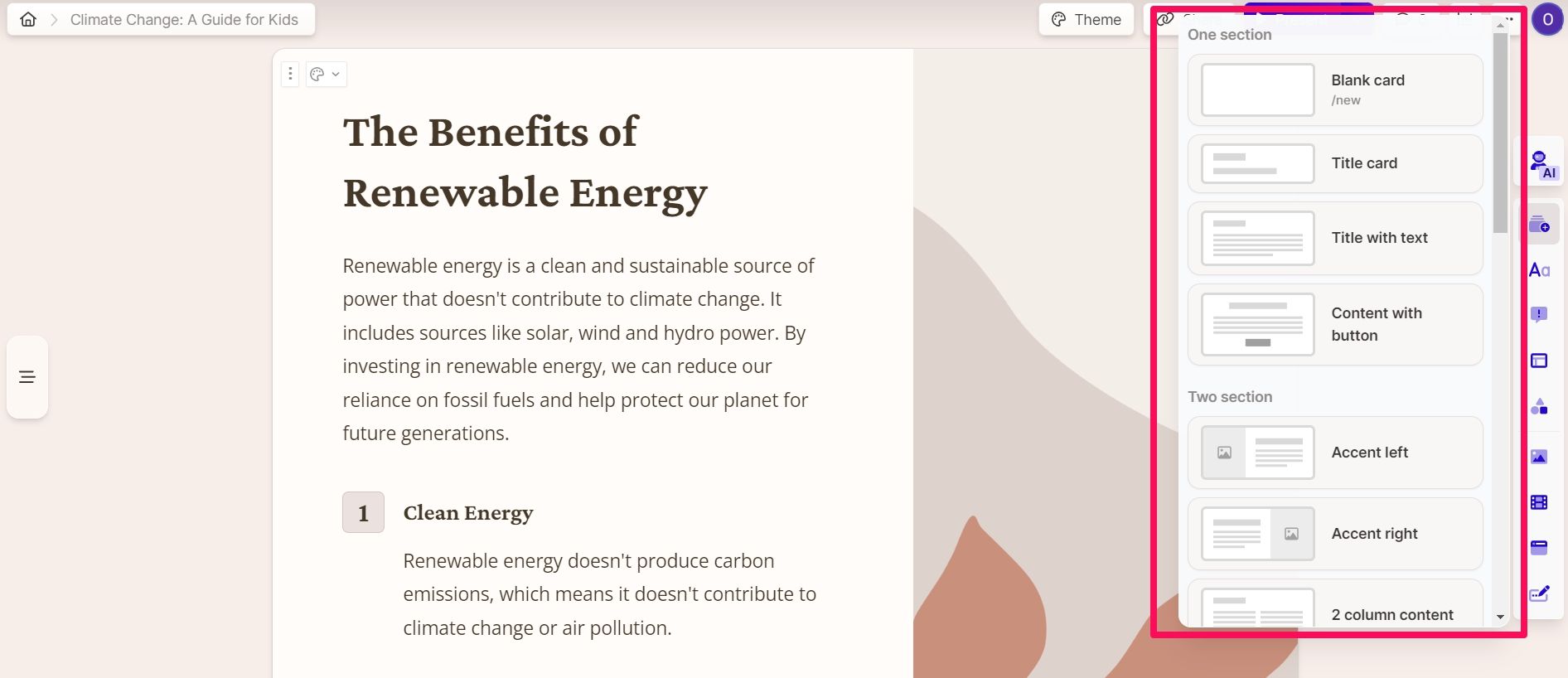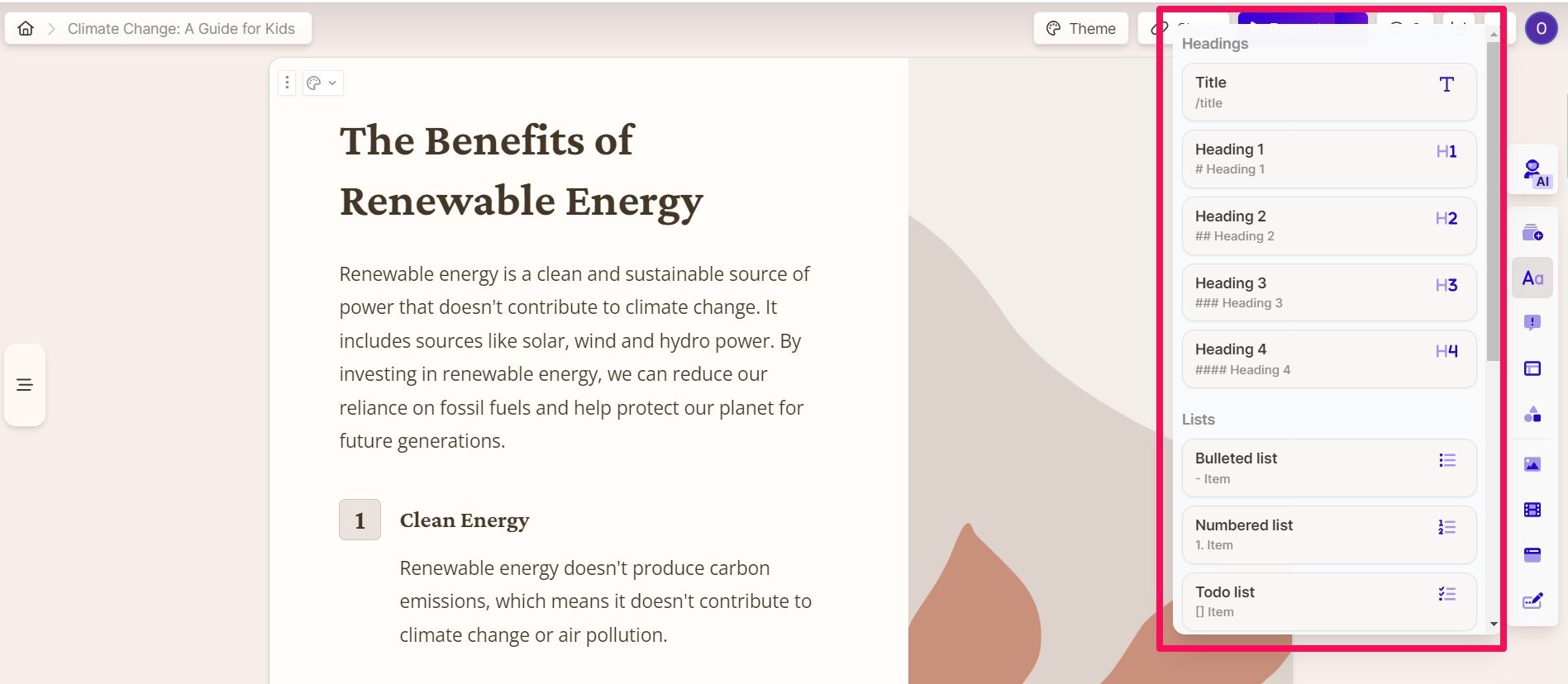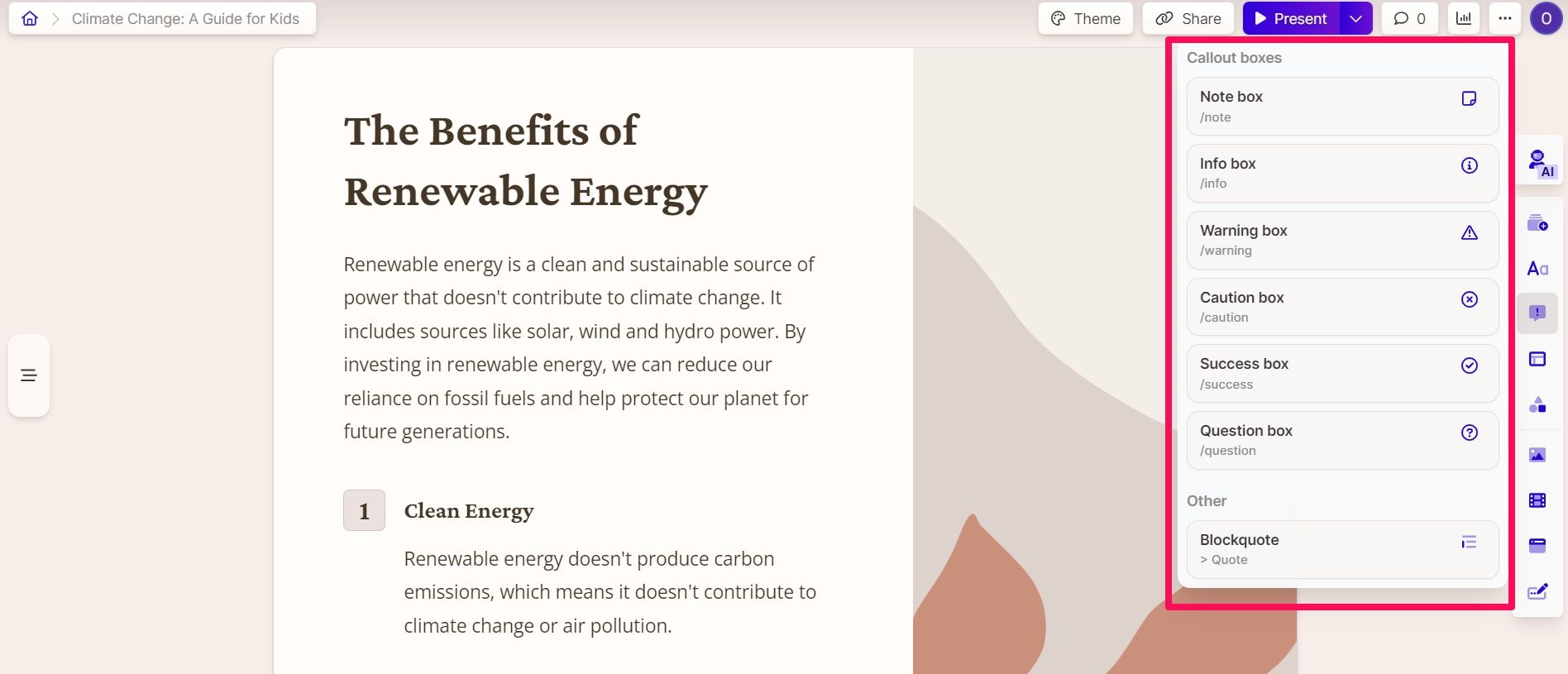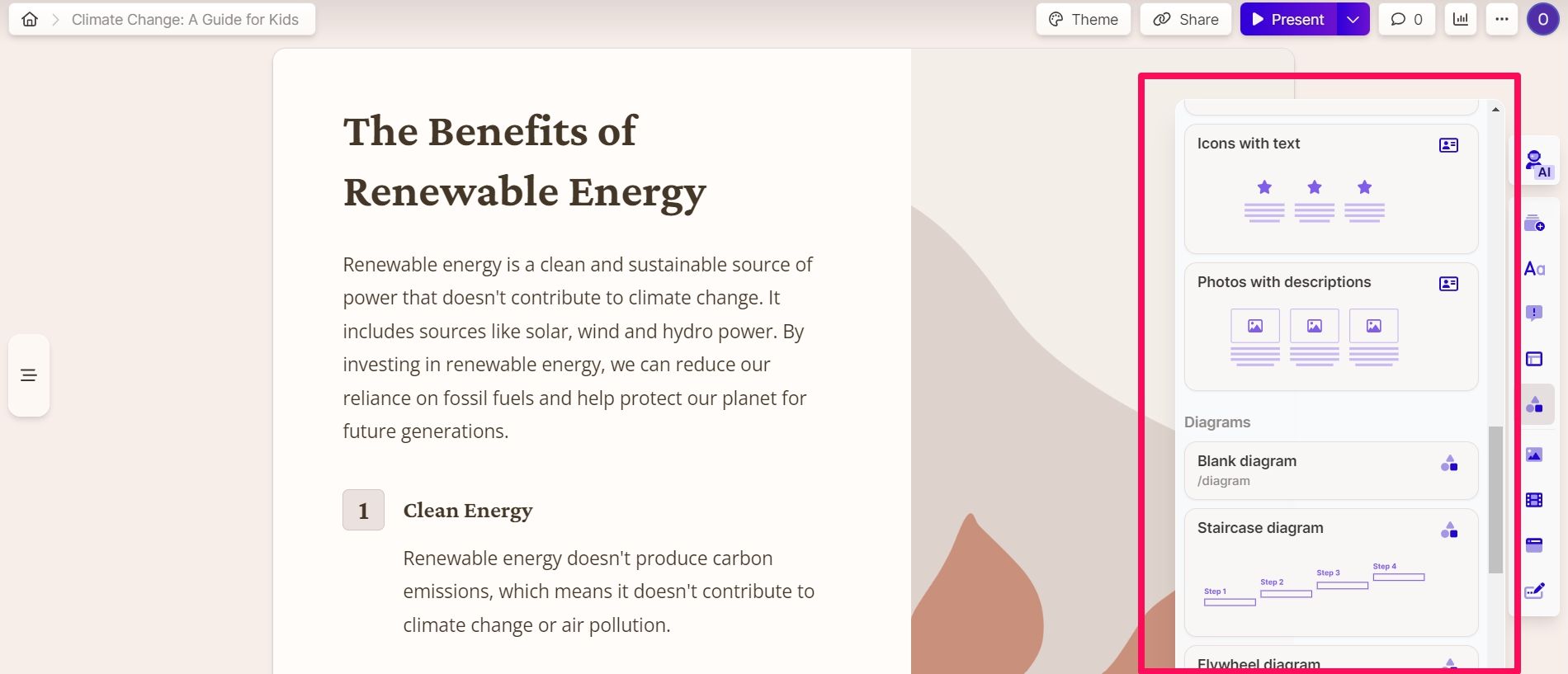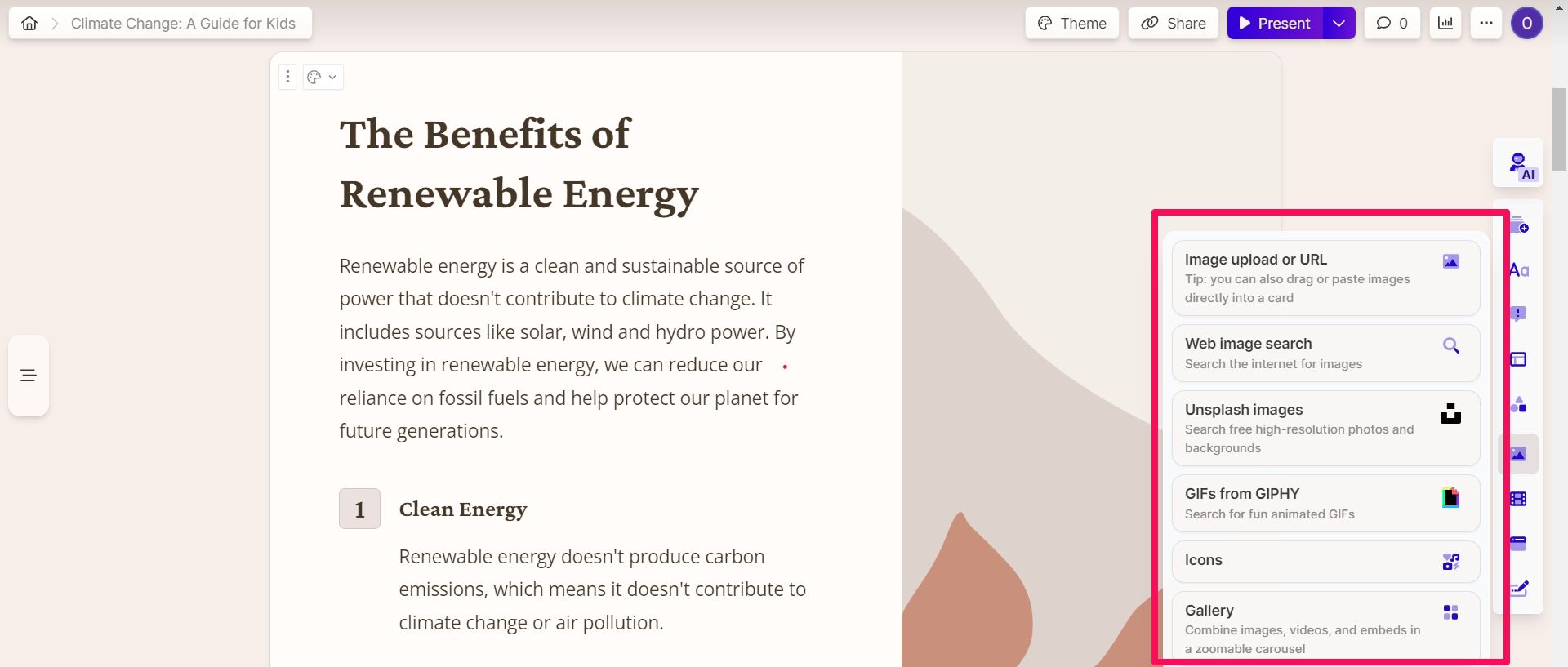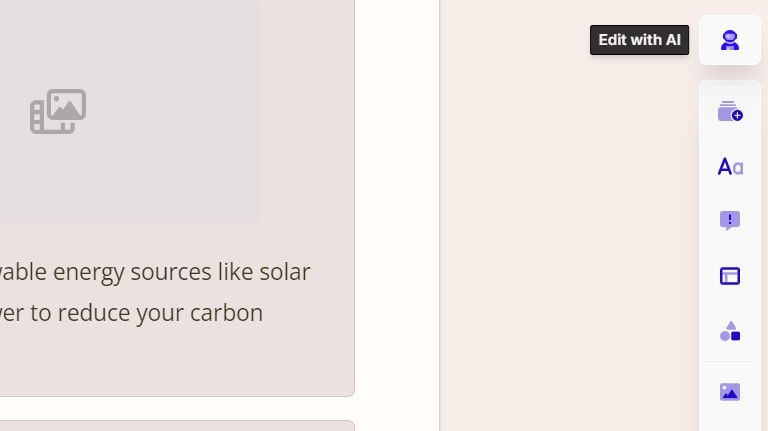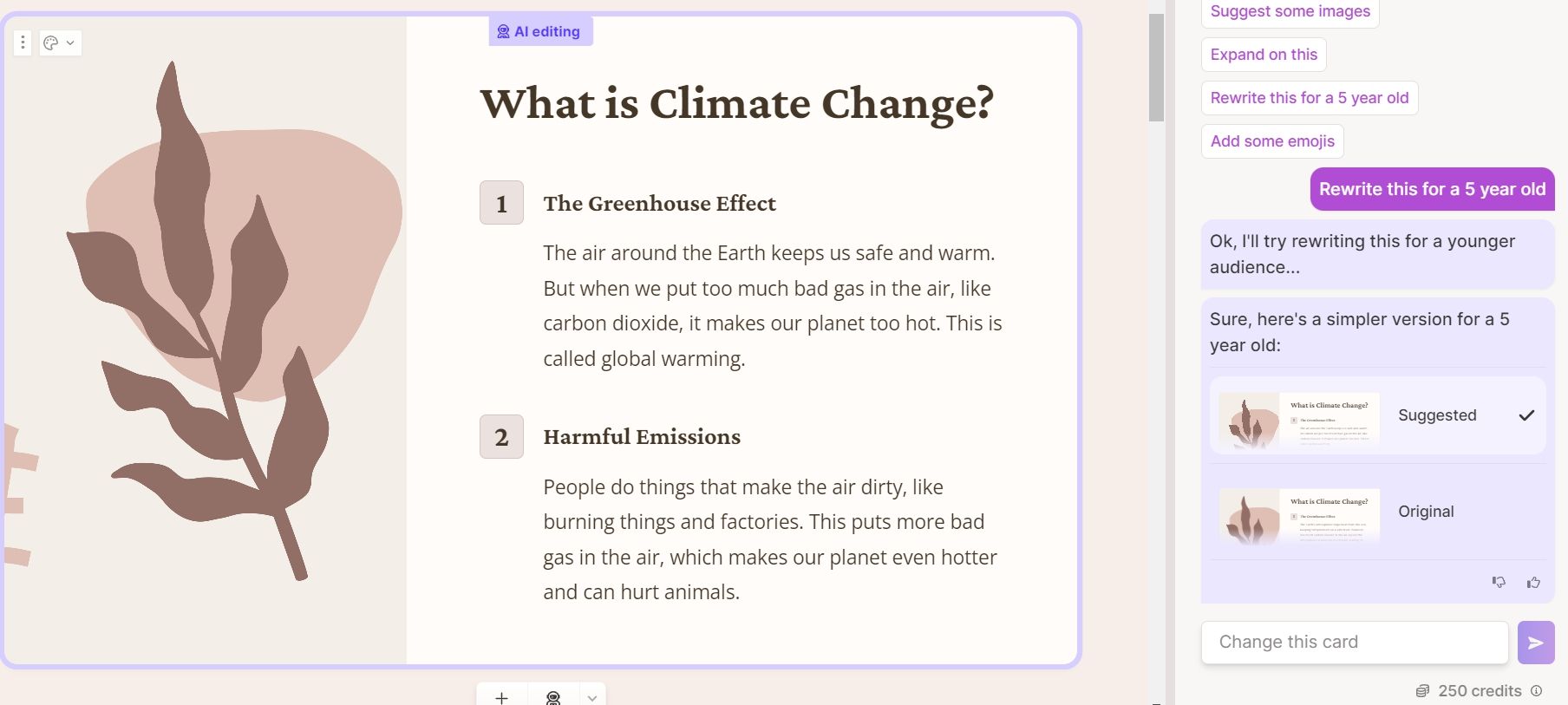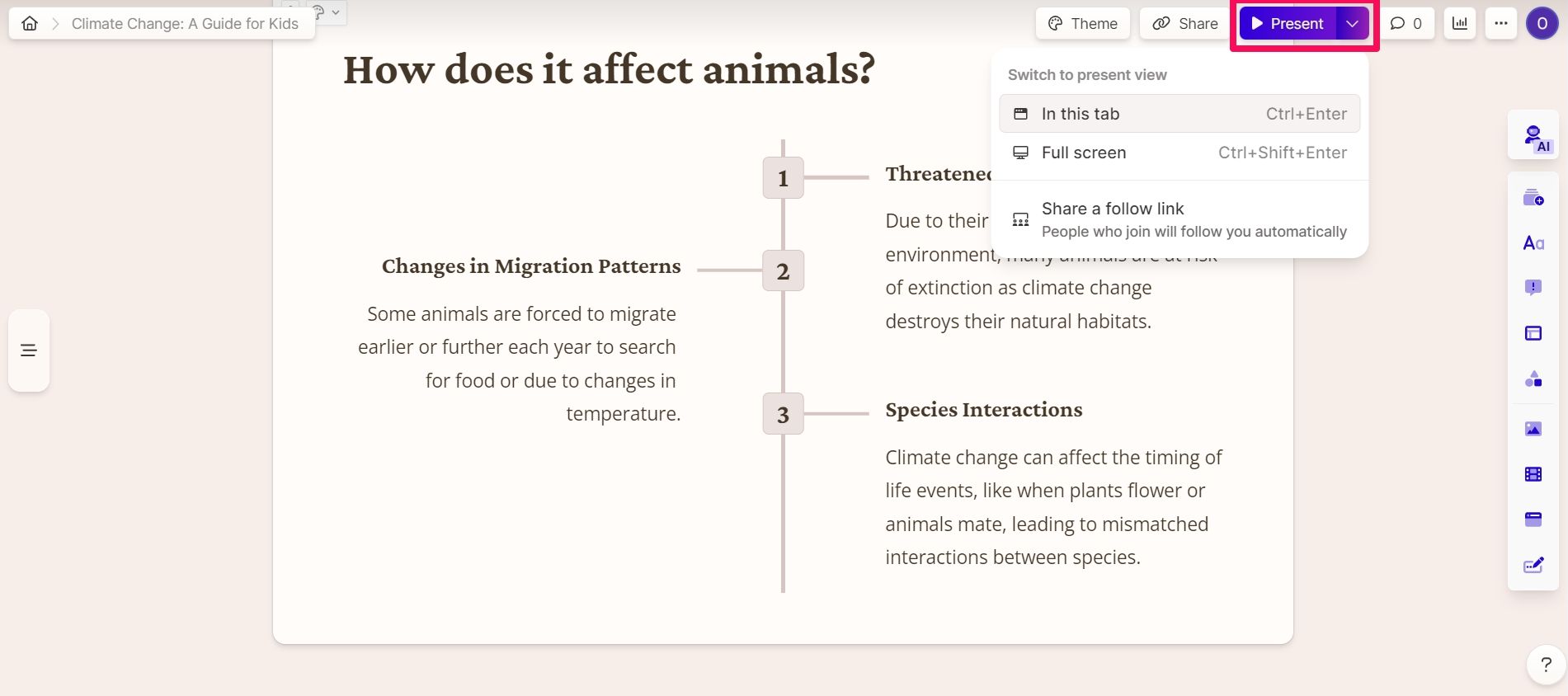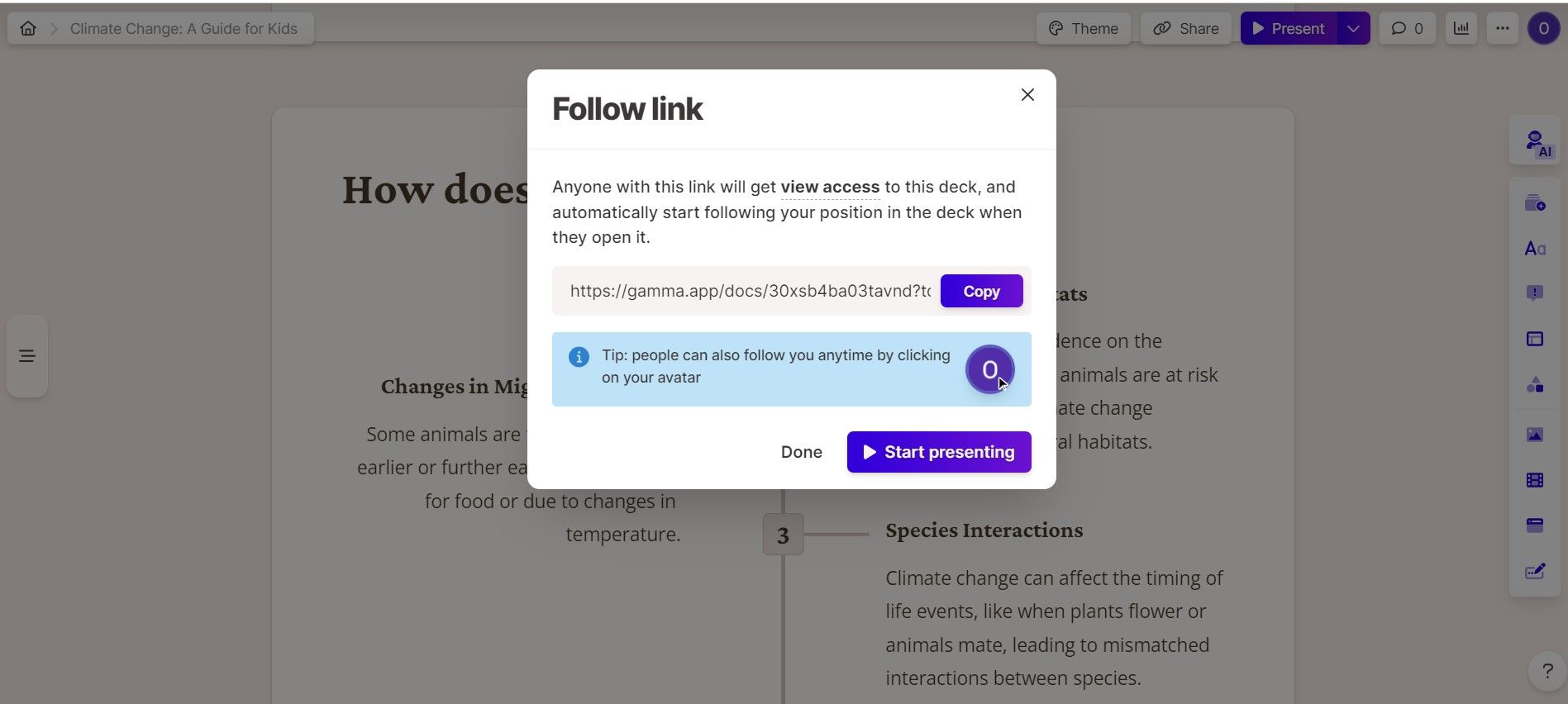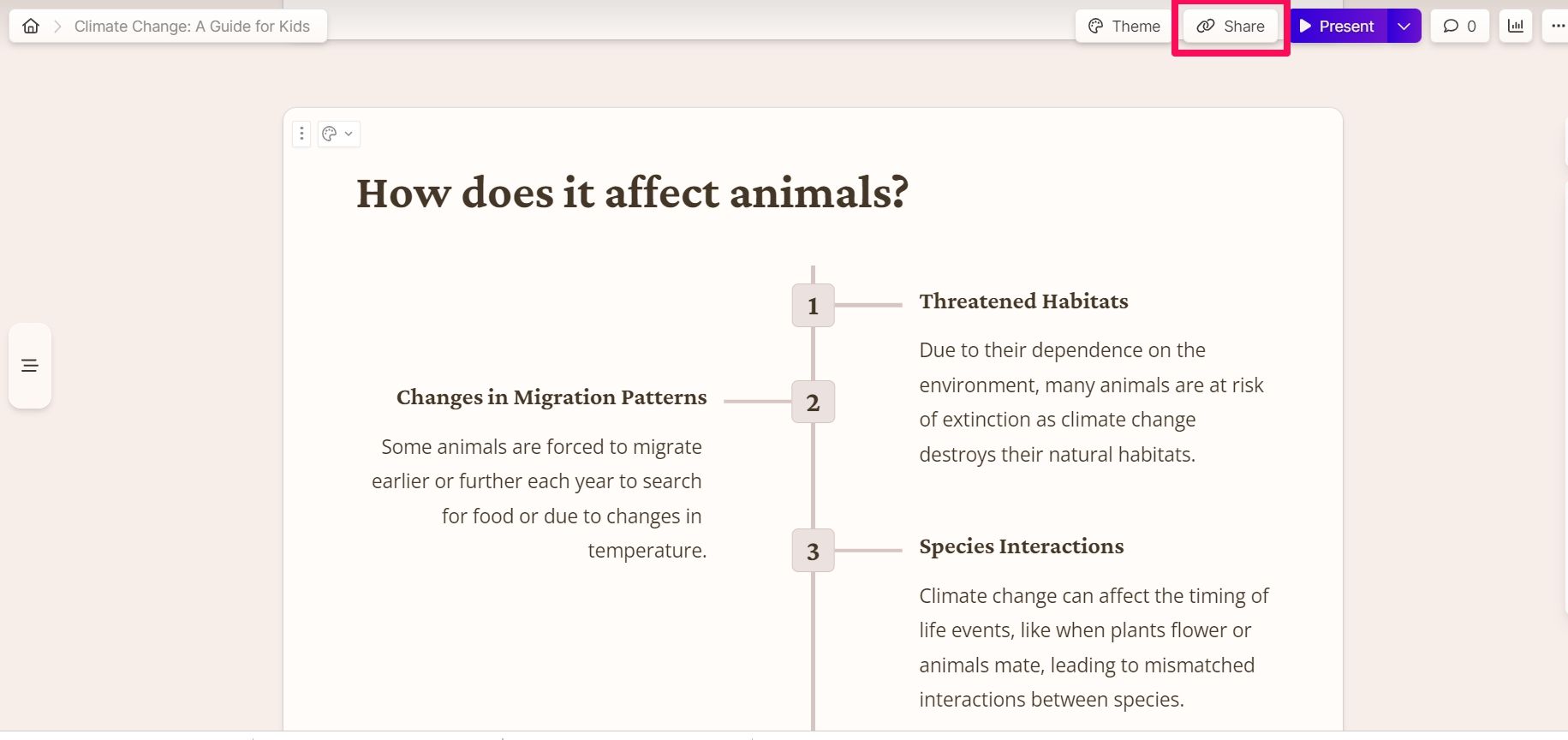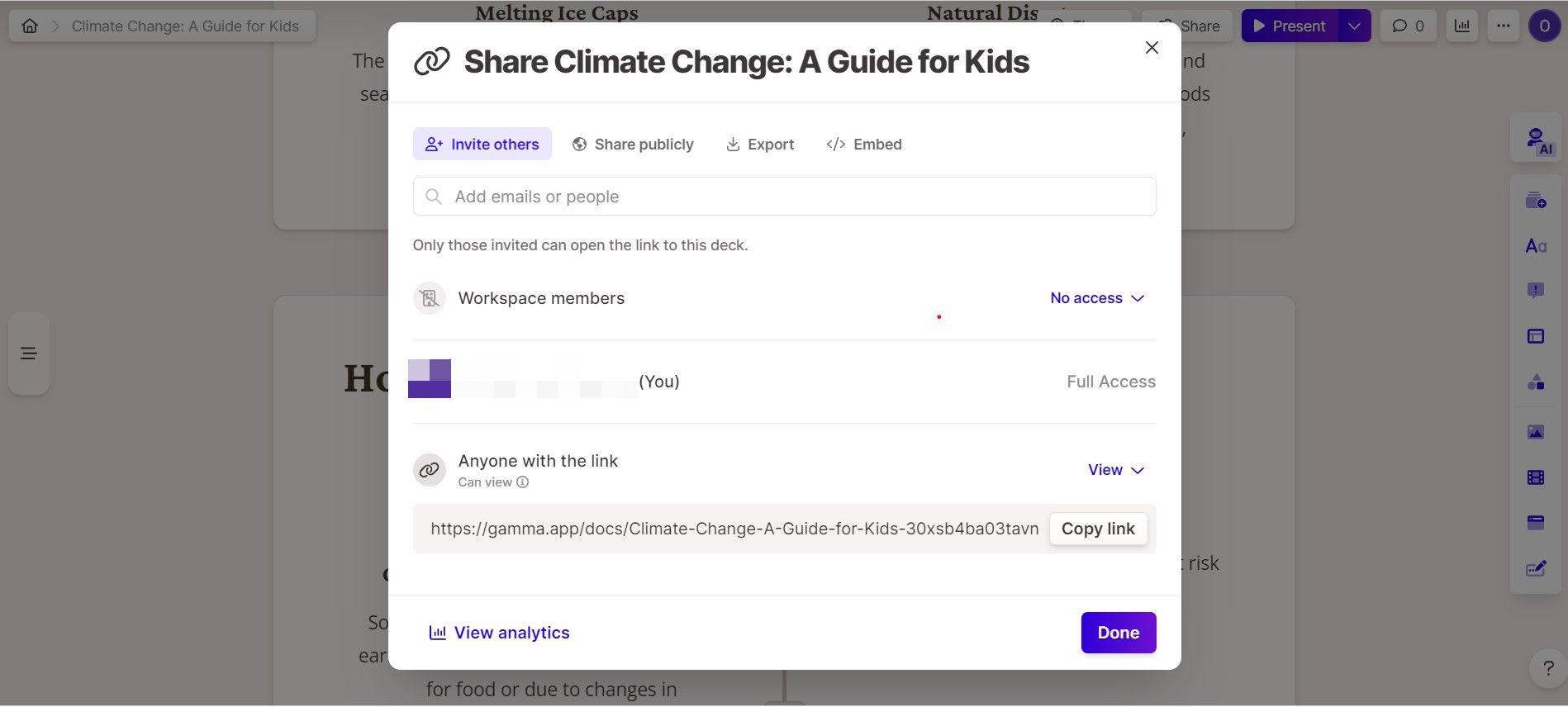Presentations are one of the most effective ways to convey information, but like every good thing, they often require time and effort to create.
However, with the power of artificial intelligence tools, your journey to achieving the perfect presentation can be much easier. All you need is a general topic or idea, and with the right AI tools—and a bit of editing—you can create a brilliant presentation in no time.
In this article, we will explore Gamma, a powerful AI-driven presentation creator, and demonstrate how to use this tool to create a presentation from scratch.
Gamma AI: An Overview
Gamma is a free-to-use presentation tool that helps you create presentations with the power of AI. Thus, allowing you to present ideas and information in a condensed form using text, images, and graphics.
Not only does it convey your content using advanced tools and design mechanisms, but it does this faster, too, saving you a great deal of time. What’s more? Its interface allows you to transform text and prompts into slide designs without going through the hassle of designing them yourself.
More than just another AI tool, Gamma utilizes numerous design features different from those of typical presentation software. For example, it uses what it calls flexible cards to present content. If you’ve ever struggled with fitting large bits of information into slides, you’d really appreciate Gamma.
Flexible cards offer a tidy experience and an expandable layout. This allows you to fit information on collapsible cards and avoid jumbling them all on one slide.
Moreover, these cards are designed to be highly interactive and incorporate various forms of media. Consequently, you can add GIFs, YouTube clips, and even TikTok videos to liven up your presentation.
Content organization is essential to every slide presentation, and Gamma does just this. Plus, with features like toggles and footnotes, you can easily build up your points into a logical flow and navigate your presentation.
With Gamma, your presentation isn’t limited to an AI-generated copy. As such, you can utilize editing tools to tweak your presentation by switching themes, fonts or adding other elements to your slides.
From here, you can choose the first menu option to edit with AI assistance. Otherwise, the other menu options will help you edit manually. Moreover, Gamma lets you collaborate with others on your slide presentation, as they can add comments and edit in real-time.
One powerful feature of Gamma is its analytical capabilities. Using this, you can check the views on your presentation and track engagement on each of your cards.
Once you share a deck, you can view data on the number of views and how others have interacted with your presentation. You can also export your decks as PPTX files, allowing you to view and edit them in other software like PowerPoint and Google Slides.
However, due to Gamma's use of larger cards, the presentations may not always format perfectly when viewed on other platforms. As such, you won’t be able to view embedded cards, and some text might appear cut off from the slide.
Creating a Simple Presentation with Gamma: A Step-by-Step Guide
Now that we’ve gone through Gamma’s features, let’s attempt to create a presentation from scratch. Here’s what you need to do.
1. Use Effective Prompts
Prompts are the building blocks of your presentation—the words with which you communicate with the AI tool. Hence, writing effective prompts helps you create a great presentation. The better your prompt, the better the results. Consequently, you should strive to provide Gamma with prompts that clearly depict the content you want in your slides.
Context is also important, so you should try as much as possible to give some background information in order to get more accurate results. This can include your intended audience or the kind of tone you'll be working with.
To make your prompts richer, you can try adding keywords from your presentation topic. For example, the prompt for a presentation on “Climate Change and its Impacts on Our Earth” could include keywords like sustainability and carbon emissions.
Now, let’s bring a presentation to life using the prompt example above.
To get started, you can choose the Guided option. This prompts you to provide Gamma with a topic to generate your slide. Alternatively, you can opt for the Text to Deck option—which prompts you to provide the AI with an existing document to create your slide from.
For this exercise, we’ll use the Guided option. After picking this, you’ll be presented with a text box to input a topic. If that’s not your speed, you can choose from one of the highlighted suggestions.
Here, we’ll input our topic idea into the text box.
At this point, you can choose to continue with the generated outline or click the Try Again button if you are not satisfied with the results. Also, you can edit the outline if it’s not to your taste.
If you're still not getting a suitable outline, you can rephrase the initial prompt altogether.
When you’re comfortable with the outline, click Continue to move on to the next stage.
2. Select a Suitable Theme
Once you’ve generated an outline—or created one, as the case may be—the next stage is to choose a theme for your presentation.
Themes play a key role in the overall appearance of your presentation. The type of theme you choose will often depend on factors like the message you are trying to pass across or the brand design you want to portray.
Here, you can select a theme of your choice or let Gamma pick one for you at random.
Then, in a few minutes, Gamma generates the presentation.
3. Use Editing Tools
Now you have the first draft of your presentation, but your journey does not end there. Luckily for you, Gamma has some editing tools you can use to spruce things up a bit.
However, you want to keep things minimal to avoid slideshow design mistakes in your work. First, you can decide to change the card templates, insert new cards or change the layout of existing cards.
Here's a tip: you can drag a card into an existing one to embed one in the other. This allows you to provide extra information while maintaining a clean design.
Also, under the Text Formatting menu, you can insert other elements like Toggles, Lists, and Headers to make your presentation more cohesive.
Another interesting thing you can do is put information in Callout boxes. They are useful for highlighting key points, summarizing, or posing questions in your presentation.
There are also a bunch of cool layouts and diagrams you can add to make your presentation more illustrative. These include numbered or bulleted layouts, Venn diagrams, and pyramids.
Visuals are important in any presentation, as they help to depict ideas and concepts—sometimes faster than words can.
Within Gamma, you also have the option to insert images or videos from your computer, or you can search for content online. You can pick them up from sites like Unsplash, YouTube, or Giphy without leaving the application.
4. Edit With AI
For editing, Gamma has another option—edit with AI. Here, you can simply use prompts to tell the AI what you want to do with each card, and it does it for you.
To do this, click on the menu bar at the right and select Edit with AI.
Here, we asked the Gamma to rewrite the card for a 5-year-old.
You can do many other things, like ask it to add images and illustrations or expand on a point.
5. Presenting Your Decks
The end goal of every presentation is usually to present your slides before an audience. As such, Gamma has an effective way to do this not just within the application but on other platforms as well.
Once you are done creating your presentation, click on the Present icon in the top right corner of the page. You can select a full-screen view or use the other option for an in-tab display.
Furthermore, you can share a link with other people, so they can follow the presentation as it progresses.
Additionally, you can share your presentation for others to edit or add comments. To do this, click the Share button in the top right corner, beside the Present button.
Here, you can invite others to collaborate with you on your project through their emails. You can also grant public access to your presentation, so anyone can view it.
Lastly, you can choose to allow anyone to embed your decks in their presentations.
Experience the Transformative Power of AI
Gamma brings you the immense capabilities of AI in creating presentations. Everything that makes up a great presentation, from visuals to structure and content organization, can be achieved with it—plus some purposeful editing sessions.
So sit back and watch your ideas unfold into powerful presentations because, with AI, there’s truly a lot to uncover.