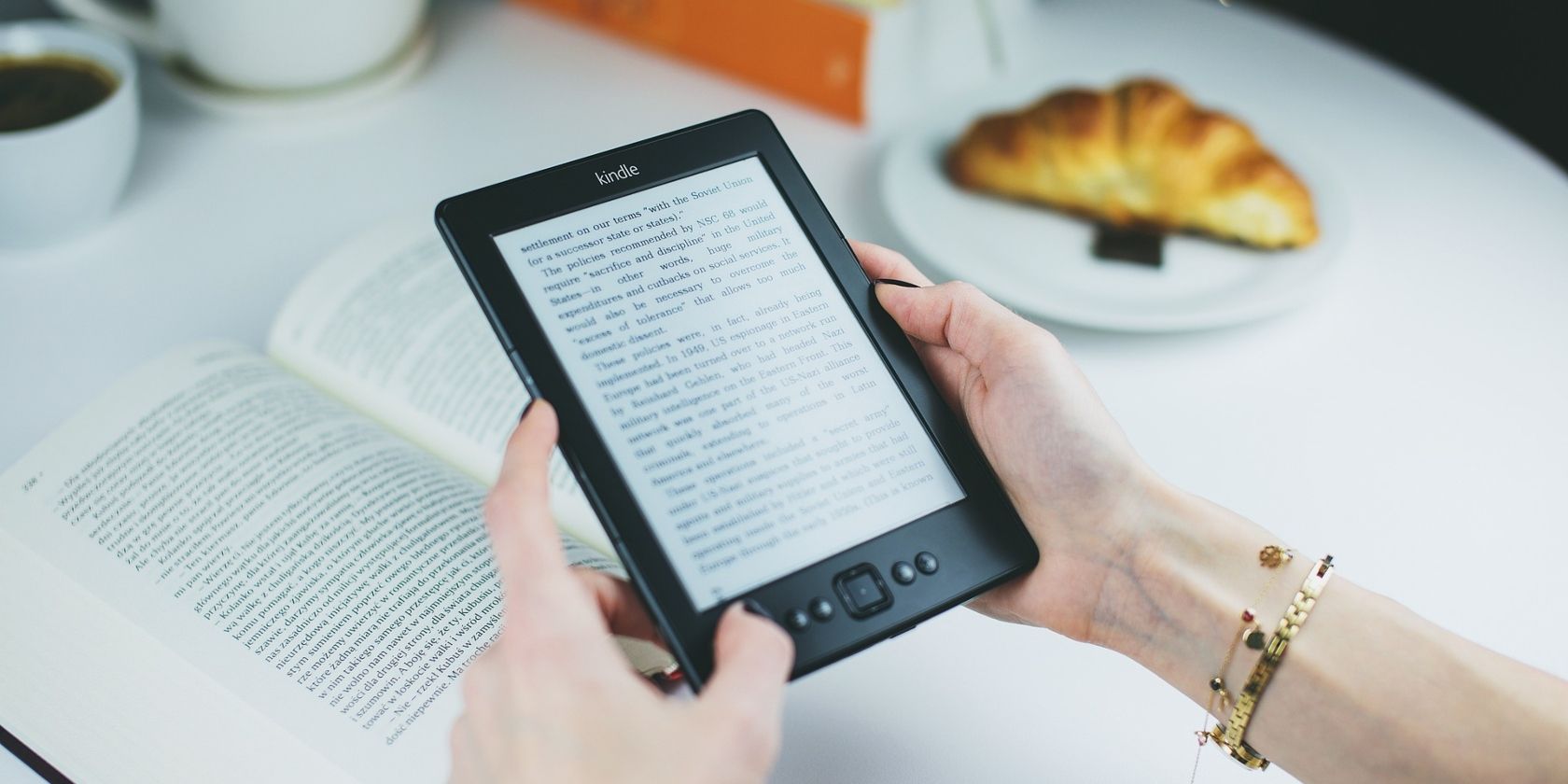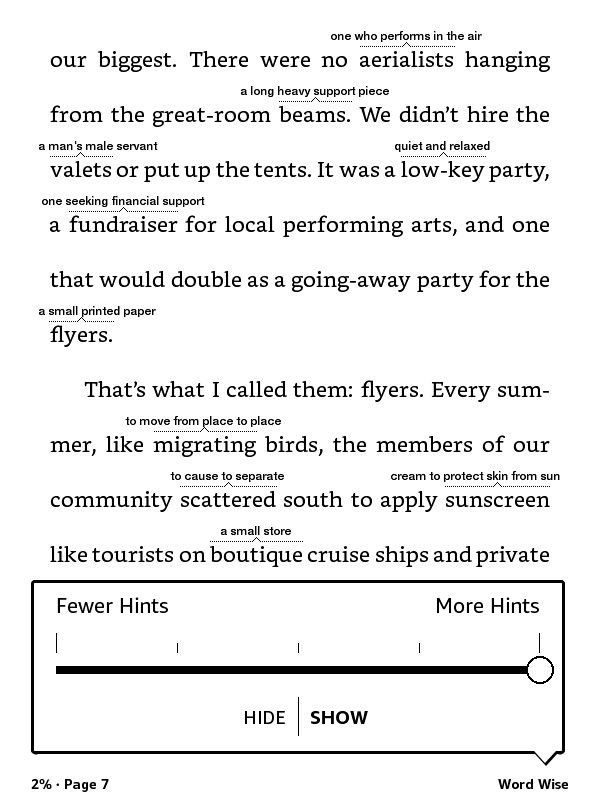The Amazon Kindle eReader, with its user-friendly design and an extensive library of e-books, is the top choice for many book lovers worldwide. More importantly, it also offers various accessibility features that cater to people living with disabilities and other special needs.
With that said, here are some of the features that make the Kindle one of the most inclusive and accessible eReaders on the market.
1. Adjustable Fonts, Font Sizes, and Layouts
Amazon's Kindle lets readers change the font size of any book to suit their needs and ensure a comfortable and strain-free reading experience, which is especially helpful for individuals with limited eyesight, visual impairments, or other reading difficulties. Users can customize the font style, line spacing, page margins, and display orientation.
To adjust font and page layout options, simply open any book, and tap the top of the display. Next, tap the Aa icon at the top of your screen.
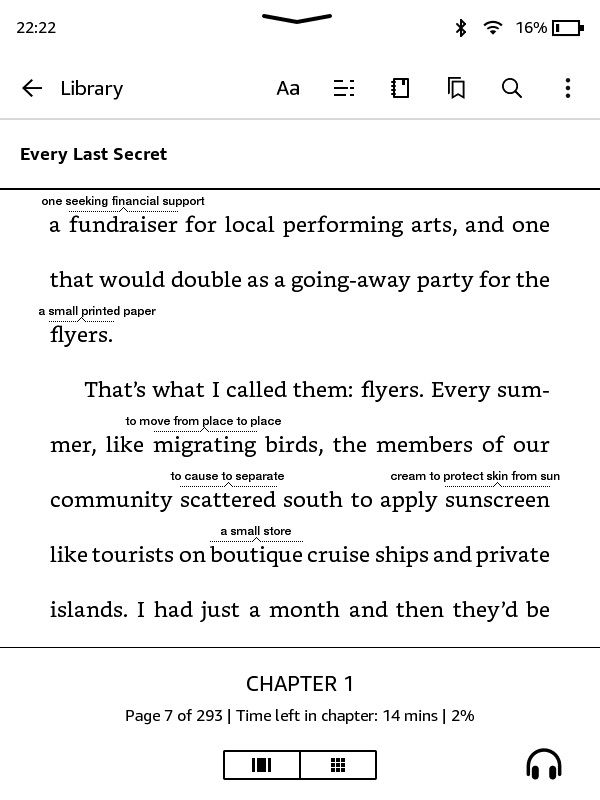
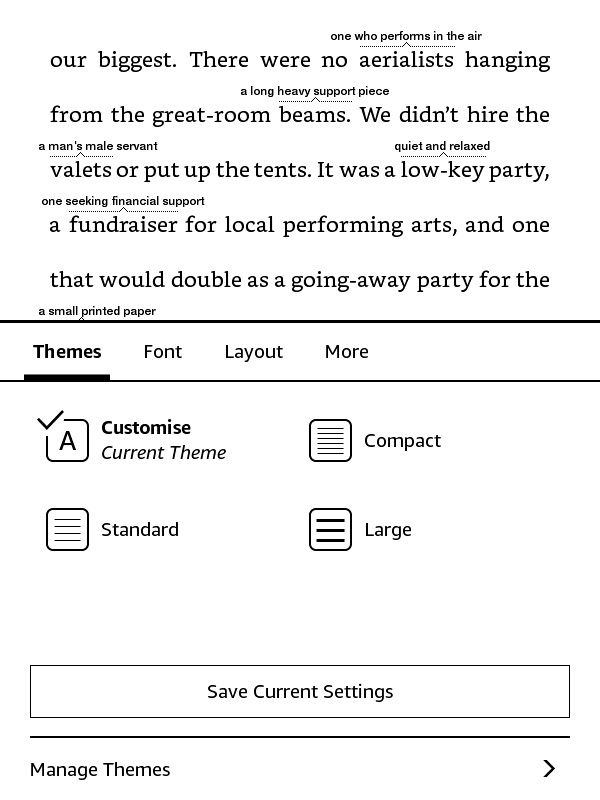
A new menu will appear at the bottom of your screen. Choose the settings that work best for you, and when you're done, tap anywhere outside the menu.
2. Use OpenDyslexic Font on Your Kindle
OpenDyslexic is an open-source font specially designed for people with dyslexia, a learning disability that affects the ability to understand letters, numbers, and symbols. The letters are designed to enhance the readability of content for dyslexic readers.
To use the OpenDyslexic Font, simply open a book and tap the top of the display, and select the Aa icon.
Under the Font option, tap Font Family. You can find the OpenDyslexic font alongside the other fonts the Kindle offers.
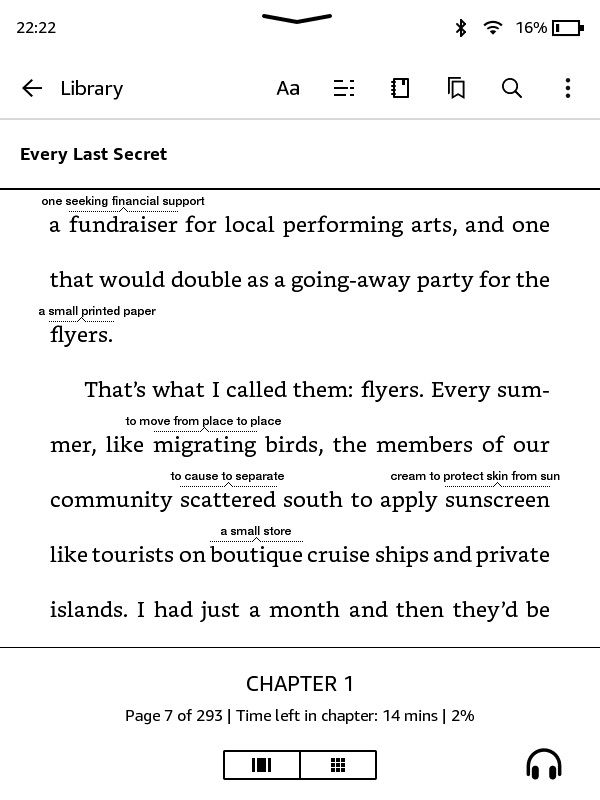
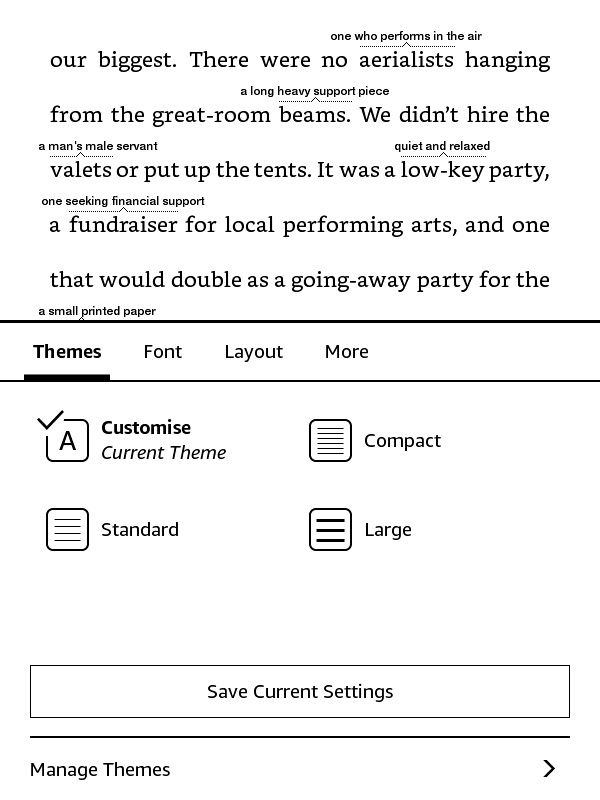
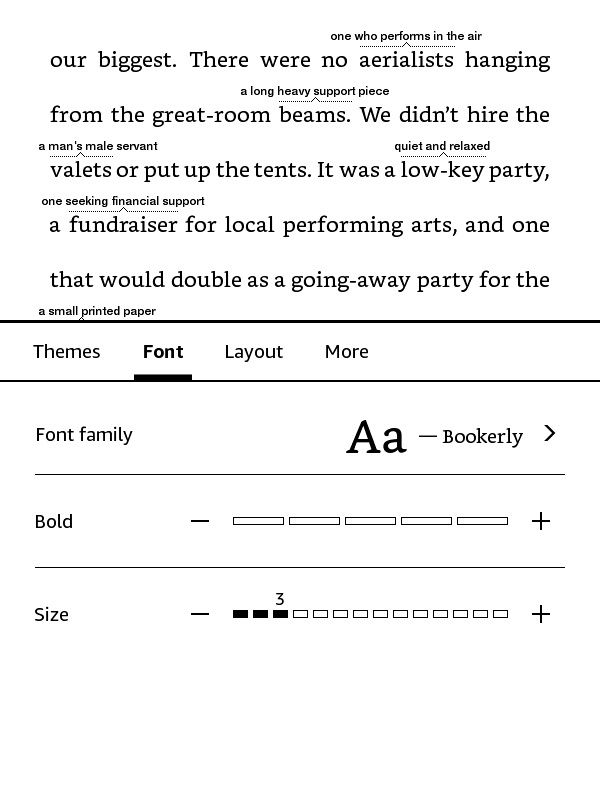
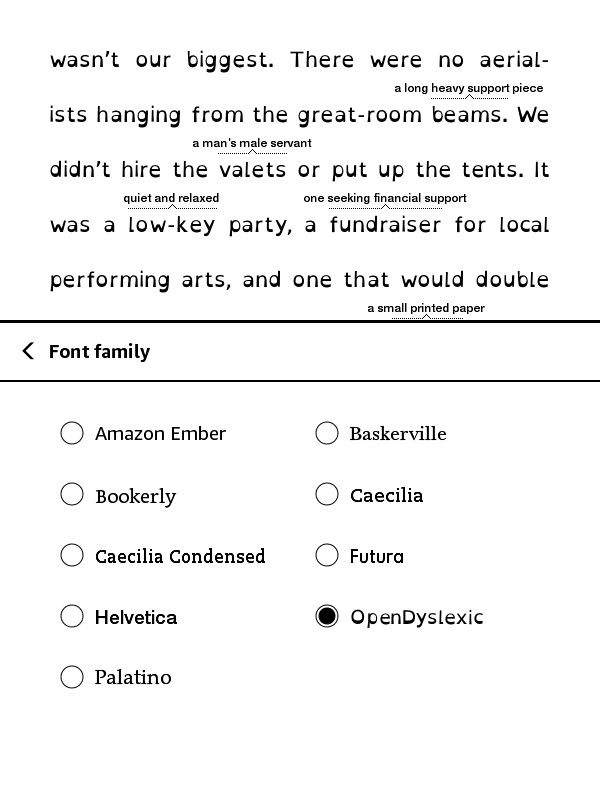
3. Let Your Kindle Read the Screen for You With VoiceView
VoiceView, which is exclusive to the Kindle Paperwhite models, acts as a built-in feature that reads out whatever is displayed on the screen when your eReader is paired with a Bluetooth audio device.
It reads the book aloud and provides audio descriptions of all settings and icons on the display. It is designed for visually impaired readers and uses text-to-speech technology to assist in navigating the Kindle interface, even with limited or no sight.
To activate VoiceView, follow these steps:
- Turn on your Bluetooth audio device and put it in pairing mode.
- Press and hold the Power button for nine seconds.
- Hold two fingers apart on the display for one second.
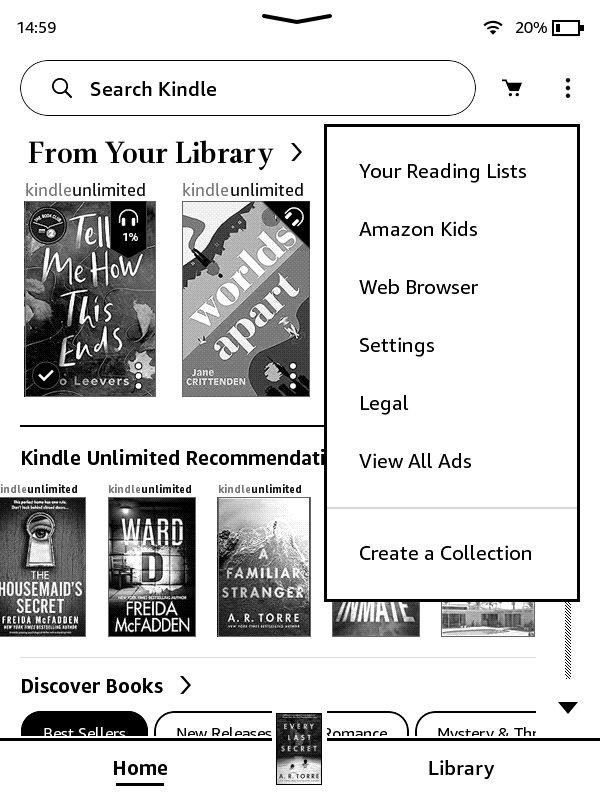
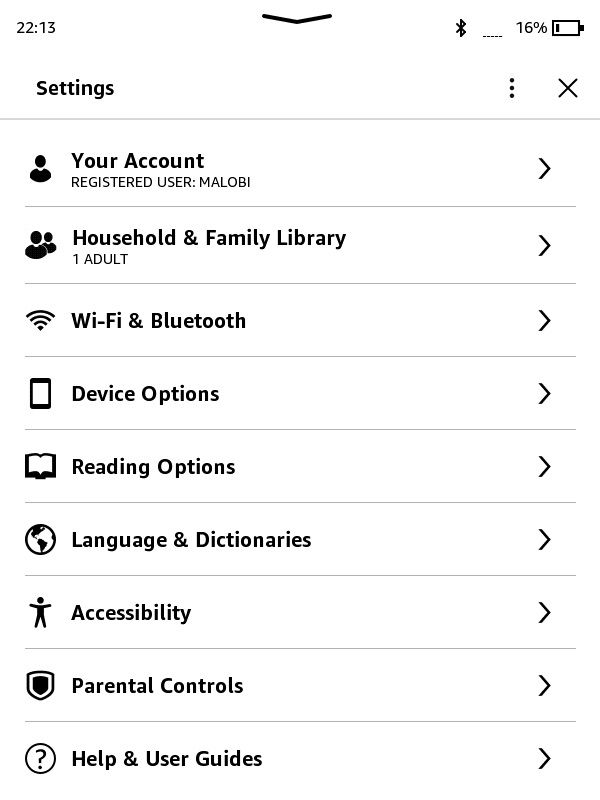
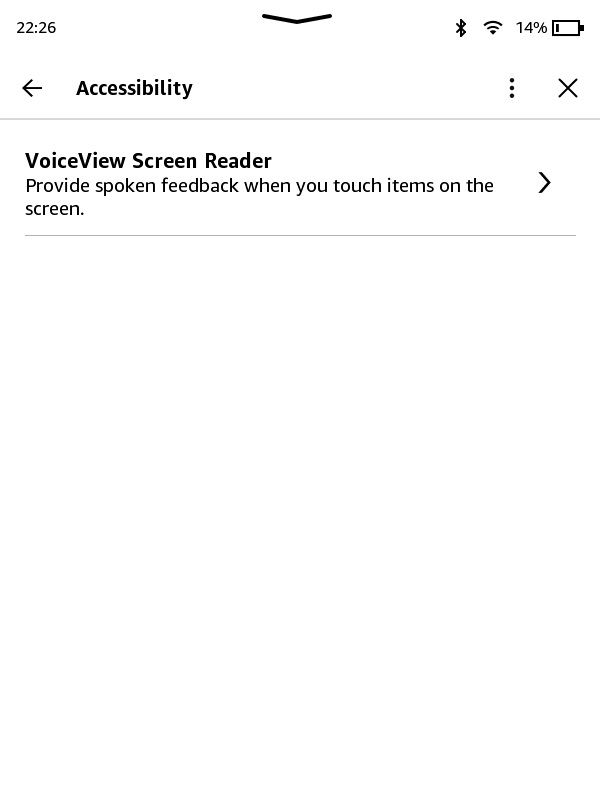
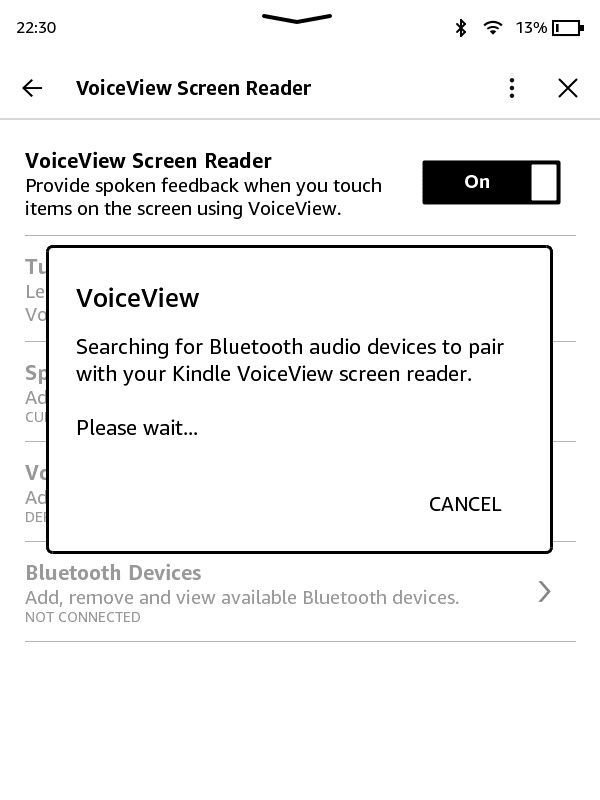
Also, you can go to Settings > Accessibility > VoiceView Screen Reader and Toggle it On.
This pairs the Kindle with the audio device. The pairing process can take up to two minutes. However, once it is successful, you will hear the message: "Hold two fingers on the screen to use this audio device with VoiceView screen reader on Kindle."
4. Use Word Wise to Understand Any New Word
Word Wise is a helpful tool that allows users to conveniently view the definition of complex words. When readers encounter a difficult word, Word Wise provides a simple definition that hovers above the word, providing clarity without disrupting the flow of reading.
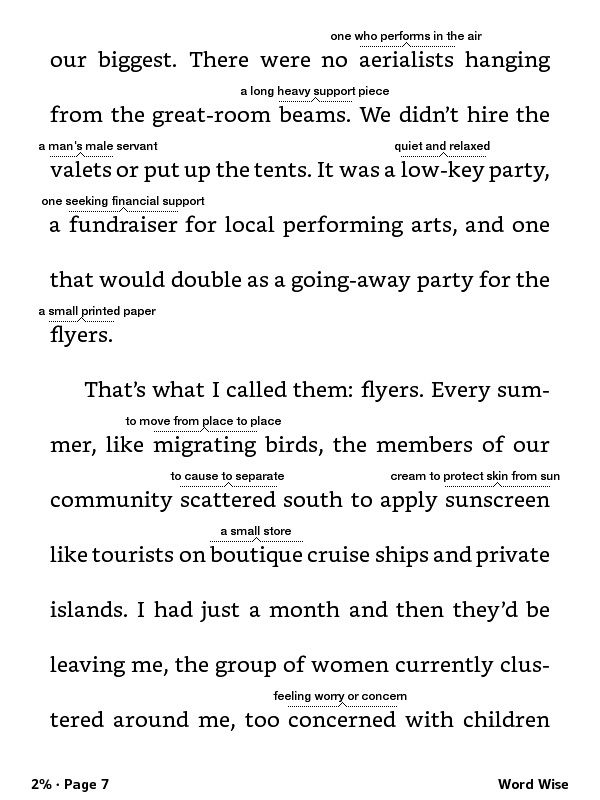
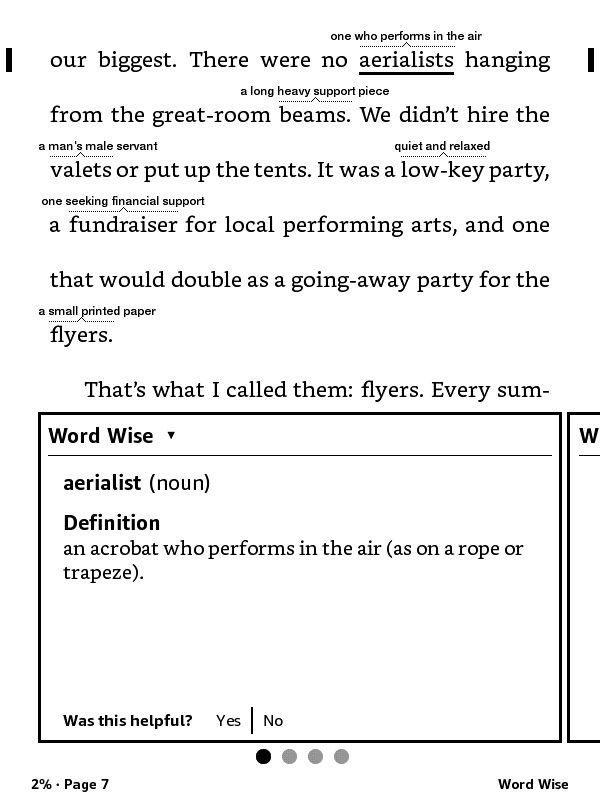
This supportive feature expands the readers' vocabulary and improves comprehension effortlessly, especially for those with learning disabilities or difficulties.
To use Word Wise on your Kindle, simply follow these steps:
- Open any book you want.
- Tap the top of the screen to show the drop-down menu bar.
- Select the Aa icon and navigate to the More tab.
- Scroll down to the bottom and tap on Word Wise.
- Toggle Word Wise on. The Word Wise icon should now be at the bottom right of the display.
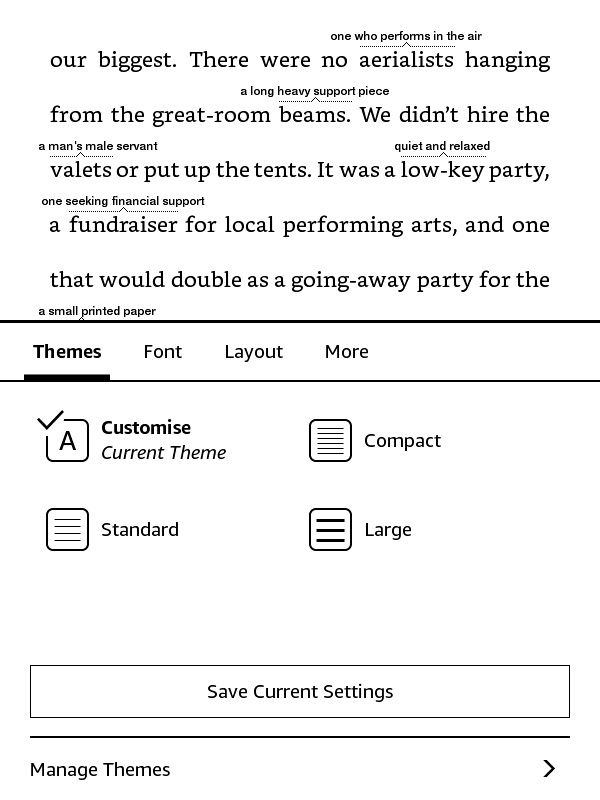
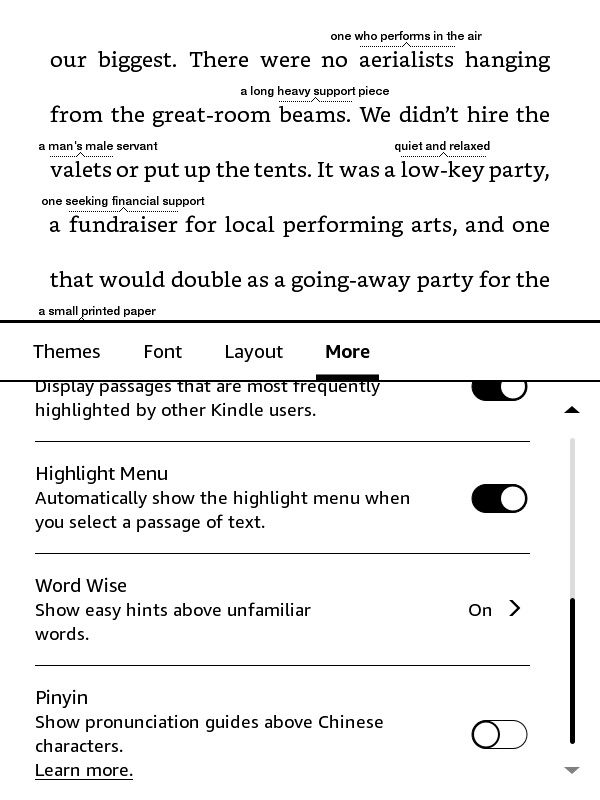
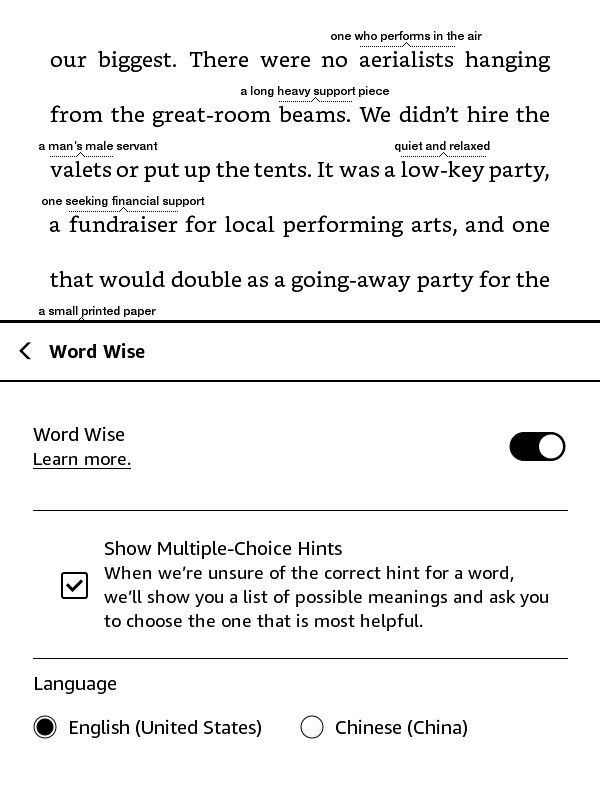
Readers can increase or reduce the frequency of the definitions by tapping the Word Wise icon at the bottom-right and using the slider provided.
This feature only works for books that support Word Wise. You can check this in the eBook information on the Amazon store.
5. Use Your Kindle’s X-Ray Feature
The X-Ray feature acts as a book guide. It provides a deeper understanding of the book by offering character overviews, plot summaries, and other relevant information, such as frequently mentioned words, phrases, places, or names to reference while reading.
X-Ray is particularly helpful for people with learning difficulties to keep track of complex plot points or storylines.
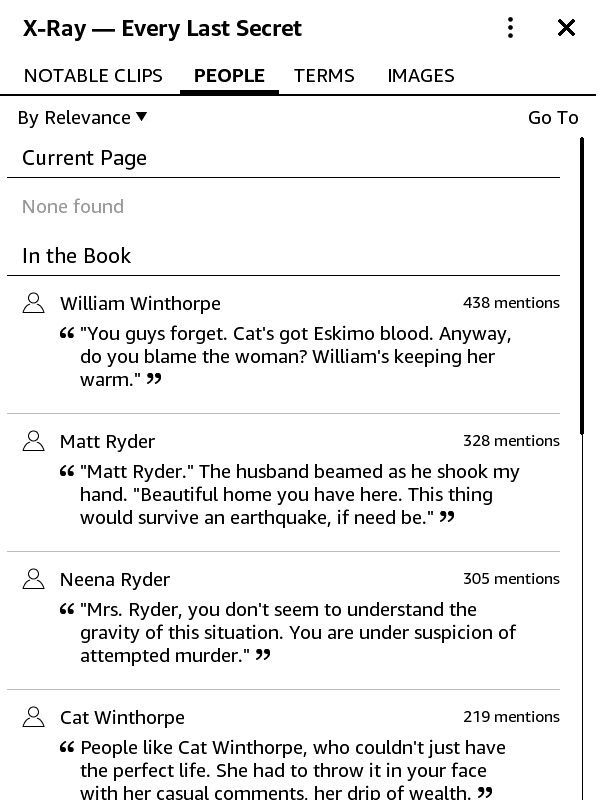
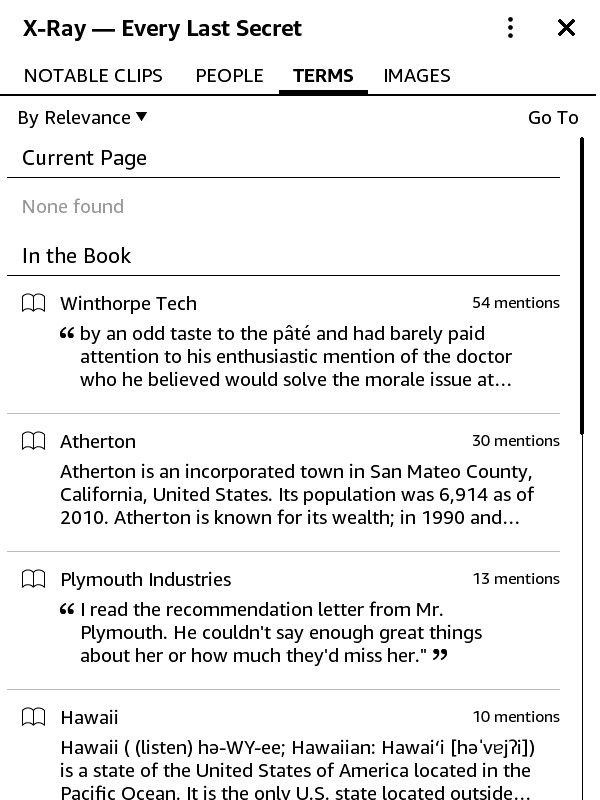
To enable X-Ray, simply tap the top of the display, and tap the three-dot button in the upper-right corner. Then, from the drop-down menu, select X-Ray.
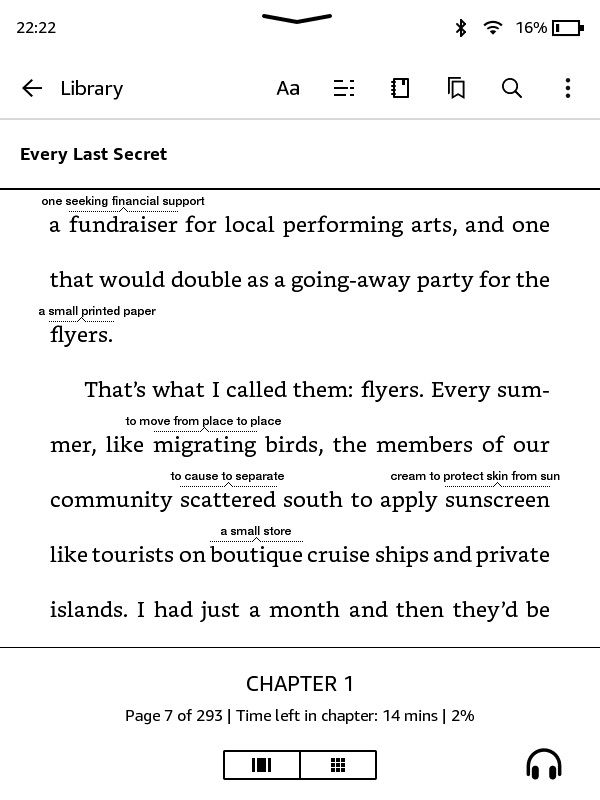
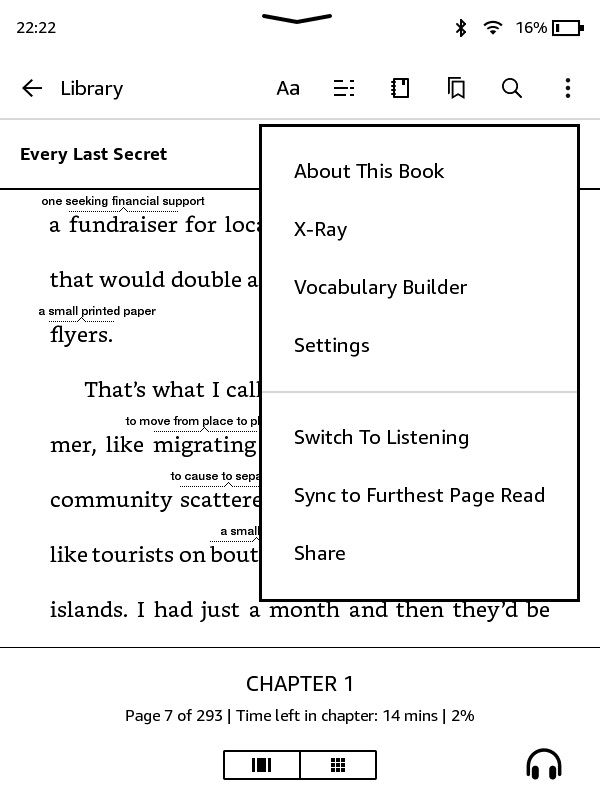
6. Sync Your Books and Audiobooks With Whispersync
This feature allows the reader to seamlessly switch between Kindle platforms by synchronizing the user's content across devices. Readers can easily pick up where they left off between Kindle platforms.
For example, if you have both the eBook and audiobook versions of a book, you can continue on one format where you left off on the other. This feature allows people with visual impairment to avoid prolonged eye strain.
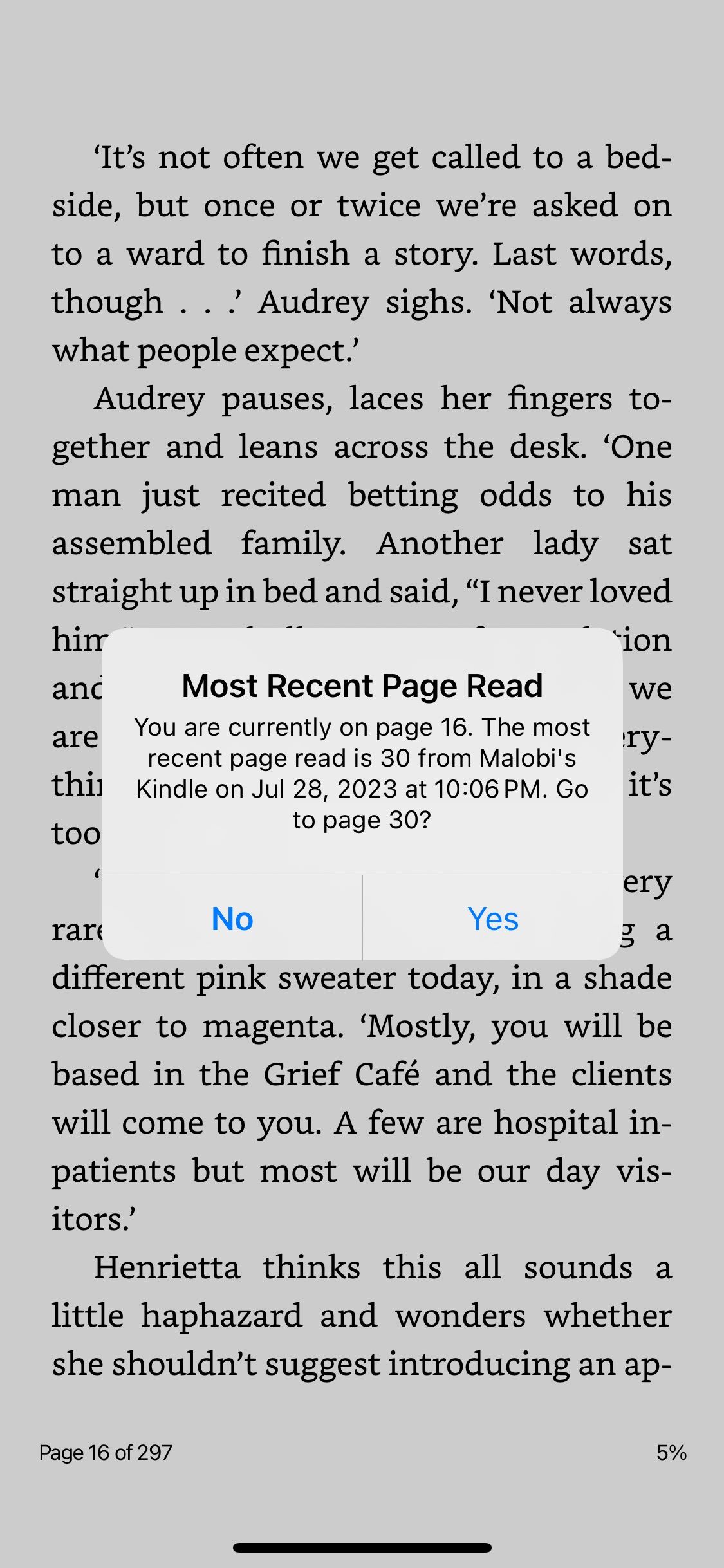
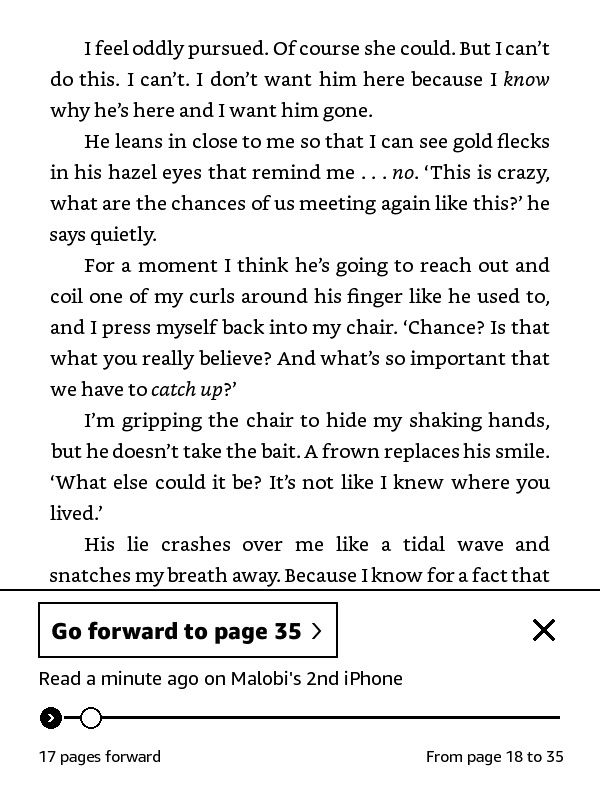
Using Whispersync is easy. Here’s how to activate it:
- Go to Amazon and sign in to the account linked to your Kindle.
- Hover over Account and Lists, and select Content and Devices from the drop-down menu.
- Go to the Preferences tab and click Device Synchronization (Whispersync Settings).
- Toggle the option On.
Whispersync should be turned on by default on your Kindle reading platforms. But to check the Whispersync for Books settings on your Kindle platforms, follow these steps:
On your Kindle, go to Settings > Device Options > Advanced Options > Whispersync for Books and tap Enable.
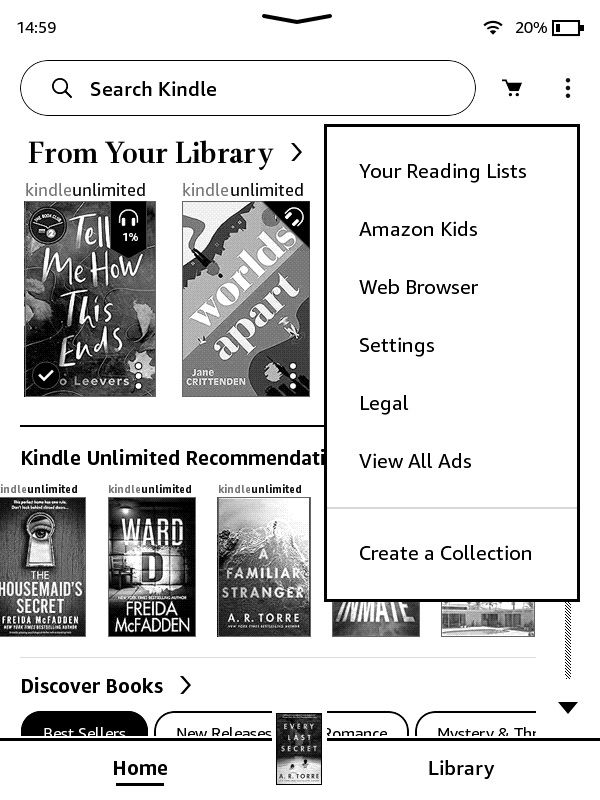
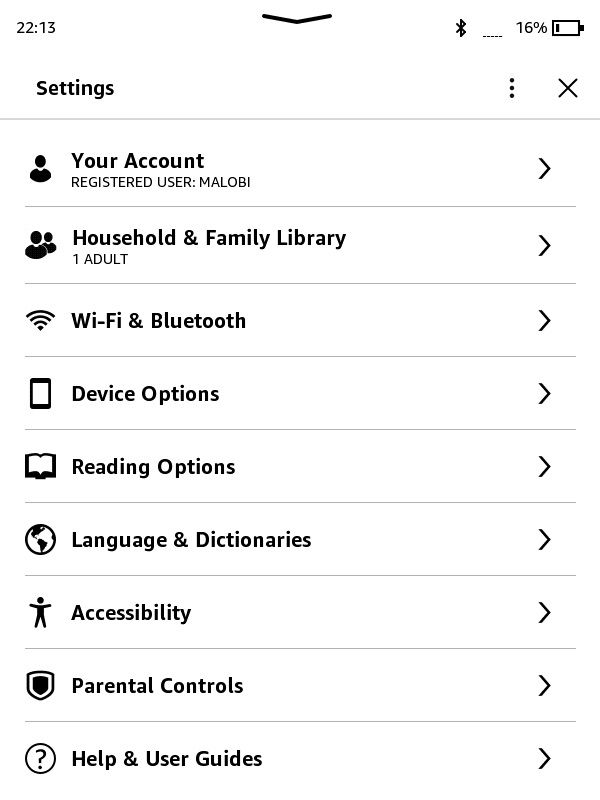
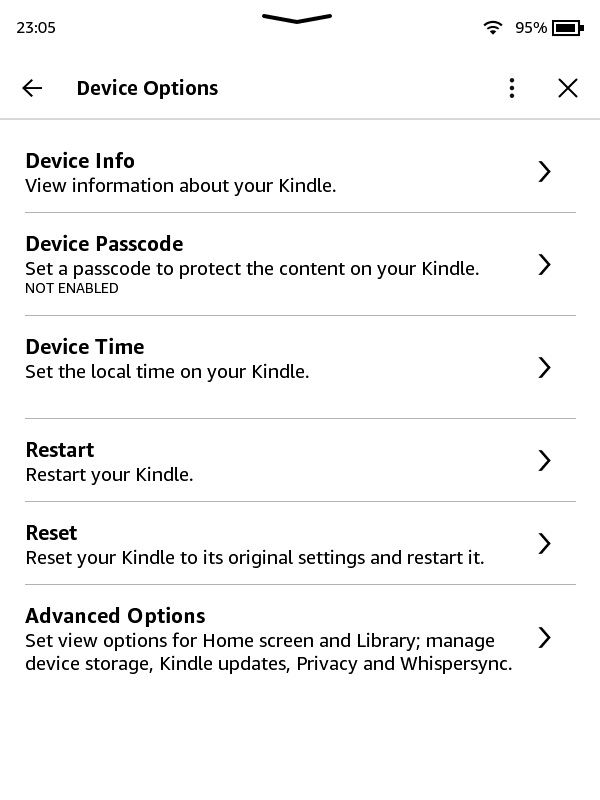
On the Kindle app, go to Settings > Other > Whispersync for Books and toggle the option On.
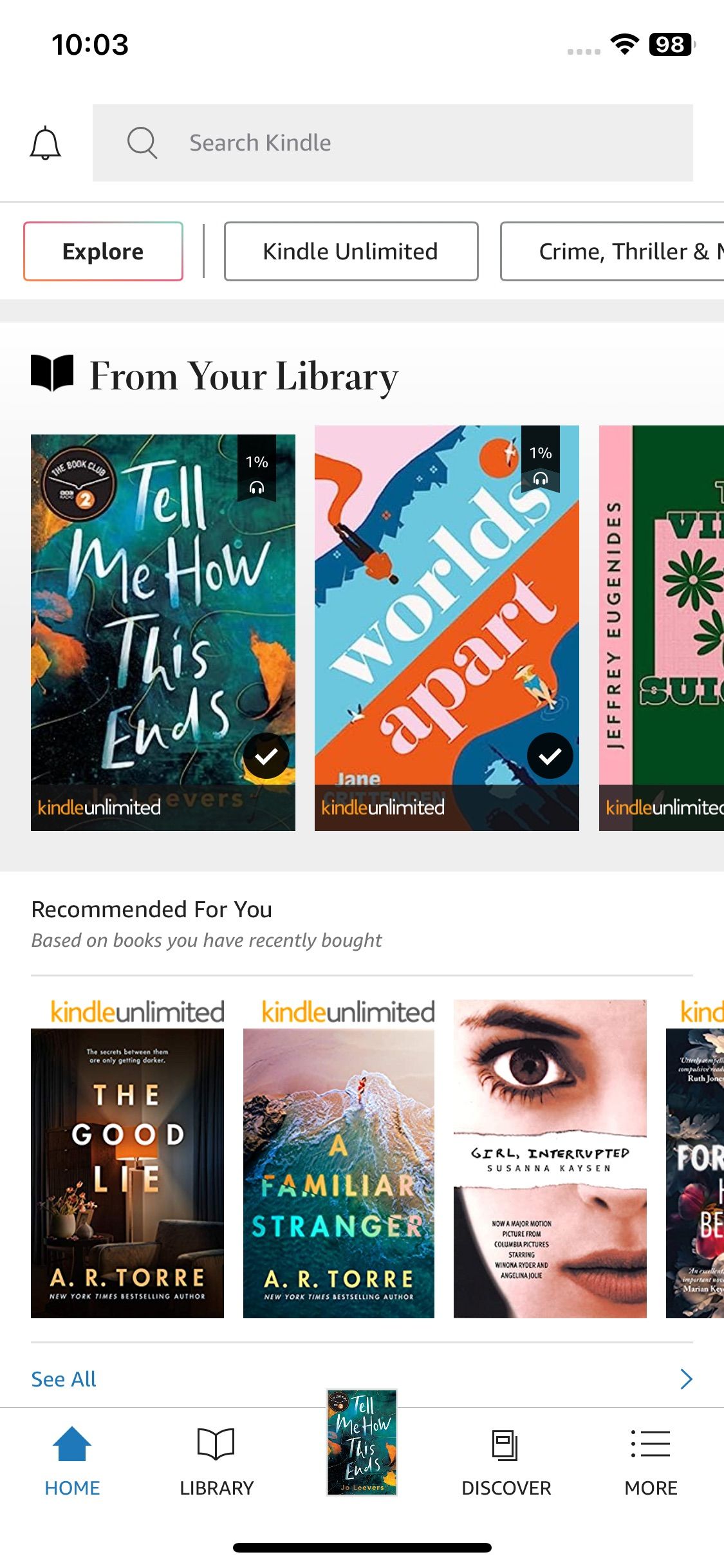
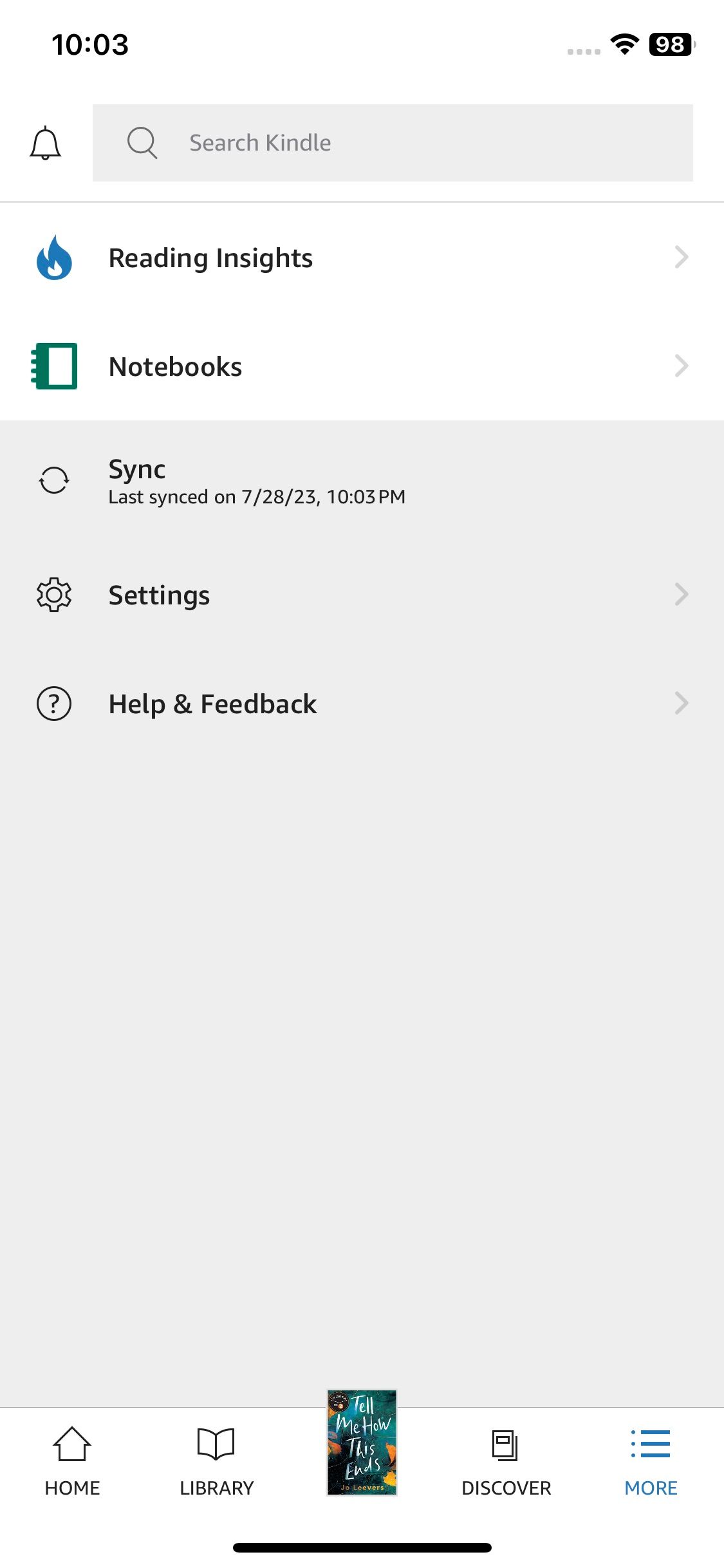
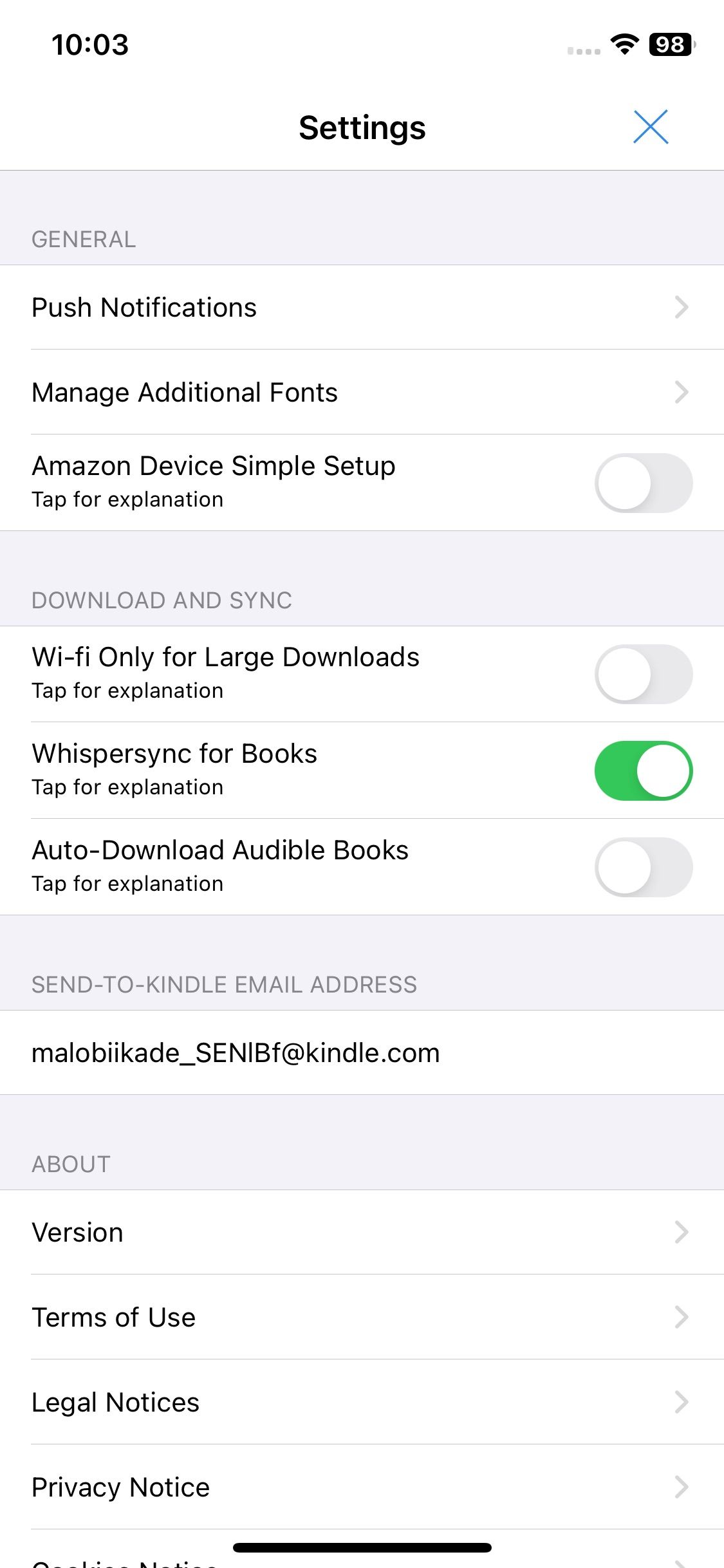
Remember that you will need a stable WiFi connection and the various formats of your book purchased from Amazon or Audible on your Kindle eReader or the Kindle App.
7. Adjustable Screen Brightness
Kindle allows users to adjust the display's brightness level to suit their needs. This feature is perfect for users with visual sensitivities or those who just prefer a dimmer display.
To adjust the display brightness on your Kindle, simply swipe down from the top of the screen to access the Quick Settings menu. Under Brightness, use the slider to adjust the brightness level to whatever feels right for you.
You can also tick Auto Brightness, so your Kindle automatically changes the brightness levels for you.
8. Use Dark Mode on Your Kindle
Your Kindle uses an E-Ink display that is comfortable on the eyes and causes little strain. However, it still uses backlights that may be too harsh for some users.
Readers can invert the colors on the Kindle to enable dark mode and create a more comfortable reading experience with less stimulation, which is helpful for users with any sensory-related disabilities.
To activate Dark Mode on Kindle, simply go to Settings > Accessibility > Invert Black and White.
Tailor Your Kindle to Your Needs
Amazon remains dedicated to the accessibility of all readers, which is why you'll find many features on your Kindle that make it easy for any person to start reading or listening to their favorite books. Remember to keep your Kindle updated to access the latest accessibility features.